- 動画ダウンロードソフト

- Netflix 動画ダウンローダー

- Prime Video ダウンローダー

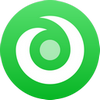
最上位のオールインワン ストリーミング音楽MP3変換ソフトであり、8個の主要なサブスク音楽配信サービスから音楽をダウンロードし放題!
![]() Apple Music から Spotify に戻ります。さて、そのプレイリストを Spotifyに転送することが可能でしょうか?
Apple Music から Spotify に戻ります。さて、そのプレイリストを Spotifyに転送することが可能でしょうか?
-- " Apple Music を体験して、いくつかの素敵なプレイリストを作成しましたが、そのインターフェースを我慢できませんから、再度 Spotify に戻りました。最近の Apple Music プレイリストを Spotify プレイリストにインポートする方法はありますか?"
-- "Apple Music を試してみるために、有料の Spotify 会員をキャンセルしました。やはり、Spotify のほうが好きだと思い、さらに、今後もその会員を加入し続けたいです。しかし、ちかごろに保存した Apple Music がまだ楽しめたい!それを Spotify に転送することができますか?どうすればいい?みんなはいい方法があるの?"
プレイリストは、音楽ストリーミングサービスを切り替えたいの方にとって、音楽コレクションの中で最も重要な部分です。照合時間と曲数の違さによって、新しいストリーミングサービスを手動で複製することは不可能です。保存したプレイリストを Apple Music から Spotify に切り替えるのは難しいです。でもここで、いいソフトをおすすめたい!これ一本を利用すると、Apple Musicプレイリストを移行することは夢ではありません!
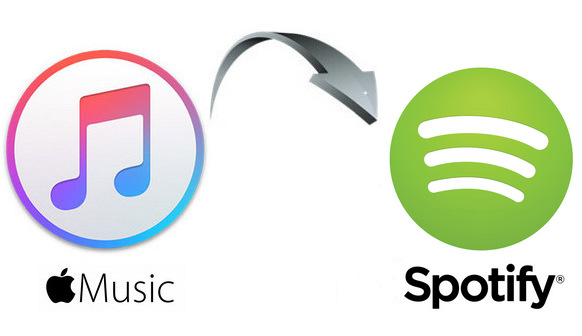
NoteBurner Apple Music Converter とは、Apple Music の音楽を高品質かつ安全に保存できる究極ストリーミング音楽録音ソフトであり、Apple Music から好きな音楽をオリジナル品質のままで無劣化に保存できます。出力形式には、MP3、AAC、FLAC、WAV、AIFF などが用意されています。変換後、ID タグ情報もすべて残してくれます。最高の Apple Music 変換ソフトだと思います。(Windows 版へ | Mac 版へ)
Apple Music の音楽をほかのデバイスで再生するには、まずその DRM 保護を解除しなければなりません。以下に、NoteBurner Apple Music Converter for Windows を使って、Windows 11 で Apple Music から音楽を高品質で保存する手順と詳しくご案内します。(Mac OS のユーザーでは、Mac 版をご利用ください。Mac での操作もほぼ同じです。)
PC に NoteBurner Apple Music Converter をダウンロードしてインストールします。プログラムを実行すると同時に iTunes が自動的に起動します。
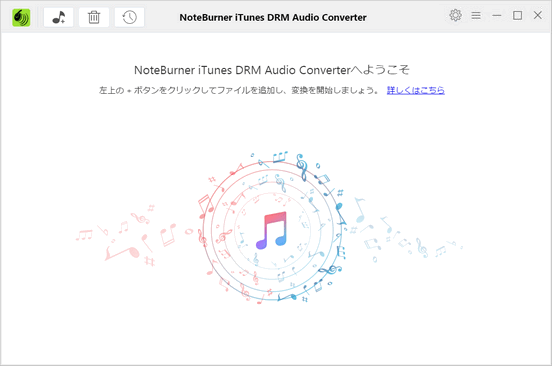
左上にある 「+」 ボタンをクリックして、ポップアップしたウィンドウから保存したい Apple Music の音楽を選択して、 「確認」 ボタンをクリックします。
ご注意事項:事前に Apple Music から音楽をダウンロードすることが必要です。ダウンロードされないと、曲が追加ウィンドウに表示されません。
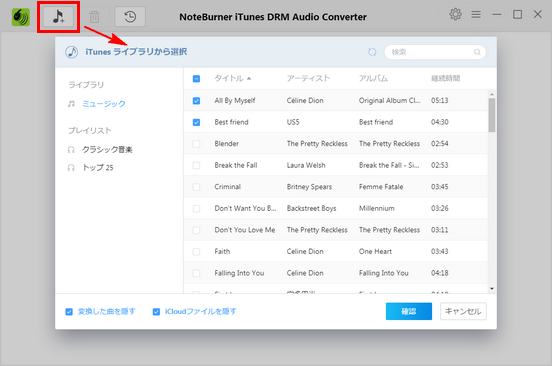
右上にある歯車のようなアイコンをクリックして、設定ウィンドウを開きます。出力形式には、MP3、AAC、WAV、FLAC、AIFF、ALACなどが用意されています。その中から保存したいファイル形式を選択します。ほかに、出力フォルダを変更、出力品質を 320 kbps まで設定なども可能です。
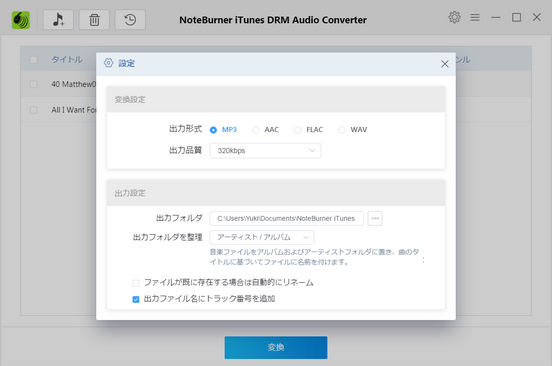
最後に、下にある 「変換」 ボタンをクリックして変換を開始します。ステータス欄には、変換のプロセスを確認できます。変換が完了した後、出力フォルダを開いて、変換した曲をチェックできます。
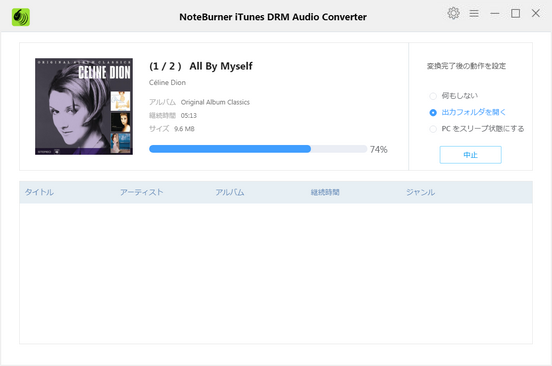
ここまで変換完了しました。次は、変換されたプレイリストを Spotify に入れることです。
その操作手順は下記のように:
Window PC の場合:「Edit」をクリックして、「Preferences」をクリックします。
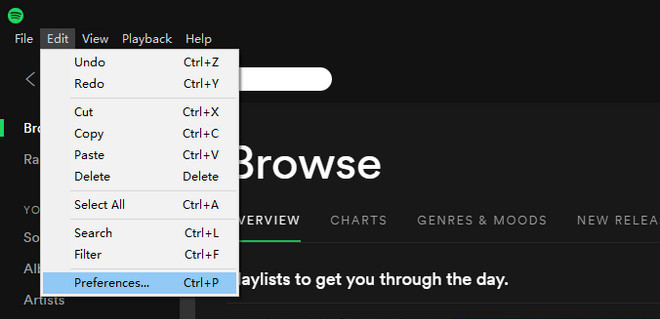
Mac の場合:「Spotify」をクリックして、「Preferences」をクリックします。
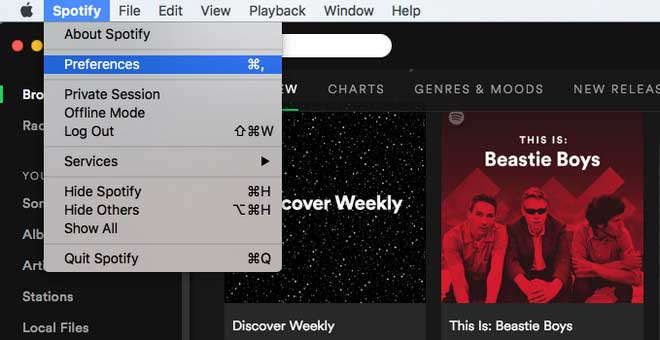
ローカルファイルと呼ばれるセクションを探します(発見しない場合はスクロールダウンします)。
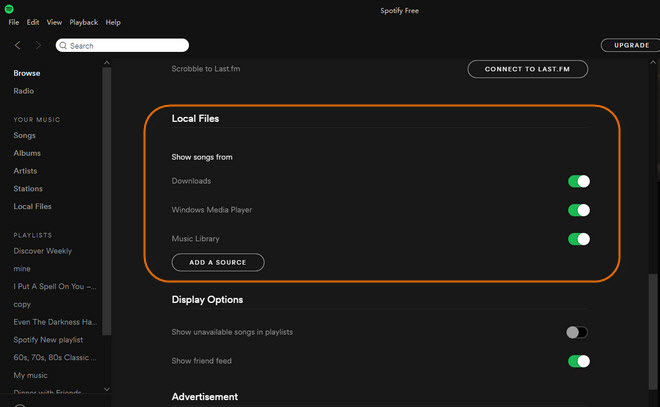
下部にある[Add a Source]をクリックして、転送したい音楽ファイルをのフォルダに移動します。 フォルダをSpotifyのローカルフォルダリストに同期するには、マウスで[OK]をクリックするとできます。
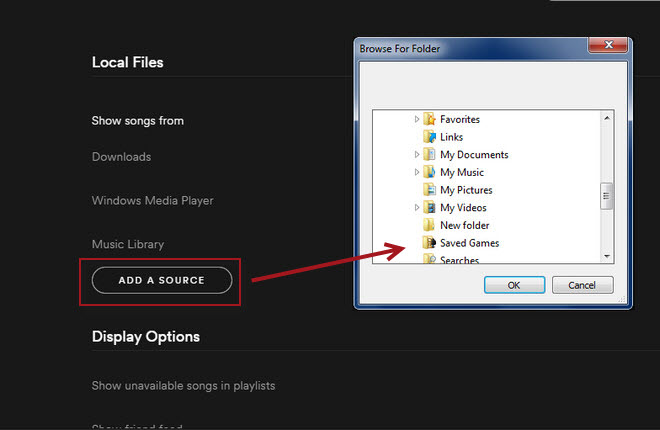
上記の手順の後、左側のリストで「ローカルファイル」をクリックするだけで、追加する音楽を見ることができます。
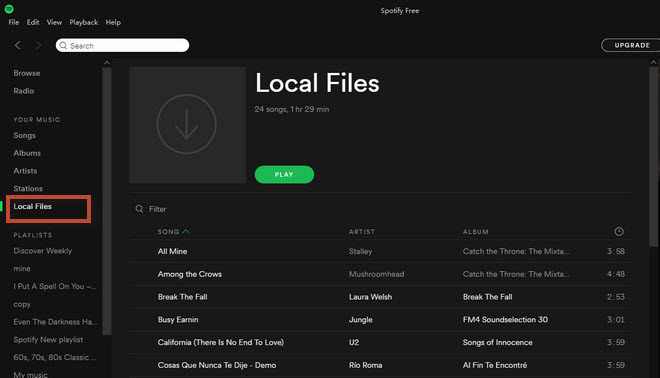
より多くのローカル音楽を Spotify に同期させたい場合は、[ソースの追加]ボタンをクリックしてプロセスを繰り返してください。Apple Music から音楽を Spotify に転送する方法についてのご紹介は以上になります。
NoteBurner Apple Music Converter を使えば、上記のような3つのステップだけで Apple Musicから音楽を保存しておいて、解約した後も好きな音楽をゆっくり楽しむことができます。このソフトを使えば、Apple Music を iPhone、iPod Touch、ウォークマン、MP3 プレイヤー、Android スマホ、PS4 などのデバイスに転送して持ち歩きながらでも再生できます。さらに、Apple Music の音楽を CD に焼くこともできます。是非 NoteBurner Apple Music Converter も使ってもっと自由にエンターテイメントを楽しみましょう。
NoteBurner Apple Music Converter(Windows 版):

NoteBurner Apple Music Converter(Mac 版):

