NoteBurner

NoteBurner Apple Music Converter
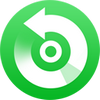
最高のApple Music音楽変換ソフト
Apple Musicの音楽、ポッドキャストやiTunesで購入した曲、オーディオブックなどを高品質のまま録音してMP3、AAC、WAV、FLAC、AIFF、ALACなどの形式に変換保存可能!

「iPhone の着信音を好きな音楽にしたい!」「Apple Music からダウンロードした音楽を iPhone の着信音に設定することが可能でしょうか?」
Apple Music でお気に入りの音楽を見つけて、iPhone の着信音に設定したいと思っても、着信音の変更方法が分からず困っている方は、少なくないでしょう。その問題を解決するため、今回の記事では、好きな Apple Music の曲を iPhone の着信音にする方法の一つをご紹介したいと思います。

Apple Music では膨大な楽曲を聴き放題で楽しめますが、その楽曲を直接 iPhone の着信音にすることはできません。なぜなら、Apple Music の楽曲には通常 DRM 保護がかけられており、Apple Musicアプリ以外の音楽再生・使用が制限されているためです。Apple Music の曲を iPhone の着信音として使用するには、まず楽曲をローカルにダウンロードし、DRMを解除したうえでMP3またはM4R形式に変換する必要があります。以下、Windows パソコンでの操作を例にして、Apple Music の音楽を iPhone の着信音にする方法をご紹介します。同じような手順で Mac でも簡単にできます。
Step 1iTunes またはミュージック App を開きます。
Step 2ダウンロードしたい曲を探して、追加ボタン をクリックしてライブラリに追加します。アルバム全体またはプレイリストを追加するには、「+追加」をクリックします。
Step 3ライブラリに追加してから、「雲マーク」をクリックします。または、サイドバーでプレイリストを探し、「雲マーク」をクリックします。
Apple Music からダウンロードした楽曲は、著作権のある曲であるため、個人的に編集したり、着信音として作成したりすることはできません。まず、ダウンロードした曲を著作権なしの MP3 形式に変換しておく必要があります。ここでは、NoteBurner Apple Music Converter という Apple Music 変換ソフトを利用することをおすすめします。NoteBurner Apple Music Converter は簡単に Apple Music の楽曲をダウンロードし、MP3、AAC、WAV、FLAC、AIFF などの形式に変換保存できる強力なソフトです。この一本を使えば、Apple Music アプリをインストールしなくても楽曲を高速かつ高音質でダウンロードできます。ダウンロードした音楽はDRM保護が解除されるため、任意のデバイスに転送して自由に再生可能、とても便利です。
以下に、NoteBurner Apple Music Converter を使って、ダウンロードした Apple Music の音楽を汎用な MP3 形式に変換する手順をご紹介します。
Step 1NoteBurner Apple Music Converter を PC にインストール後、立ち上げます。
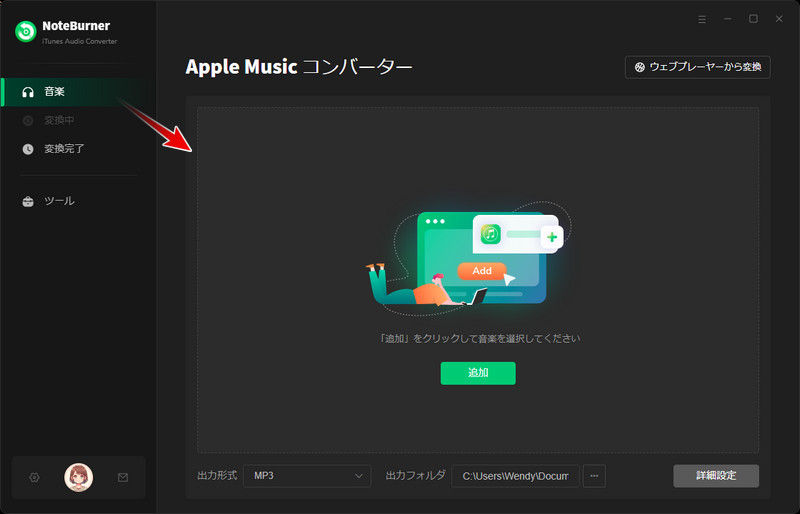
Step 2メイン操作画面の真ん中にある「追加」ボタンをクリックして、iPhone の着信音にしたい Apple Music の曲を選択して追加します。
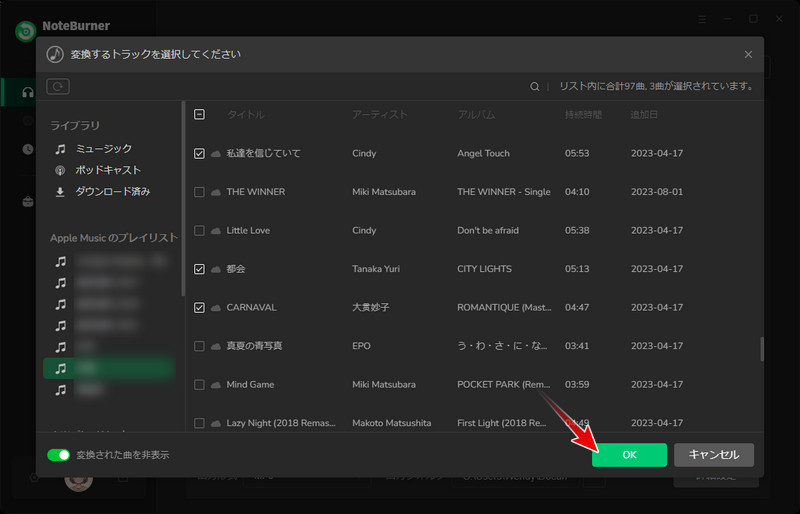
Step 3そして、左下にある歯車マークをクリックして設定を行います。出力形式を MP3 に選択し、変換モードを「録音モード」に選択します。出力品質を 320kbps に設定できます。
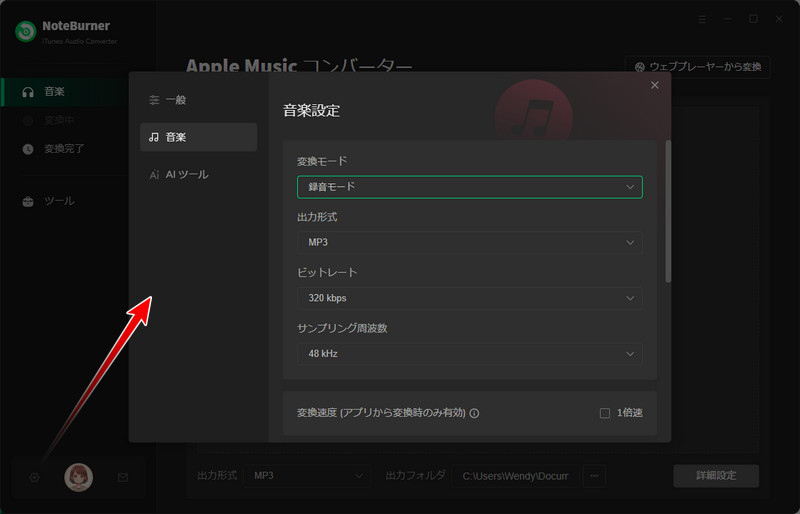
Step 4下部の「変換」ボタンをクリックして変換を開始します。すると、すると、自動的に曲の変換作業が行われます。変換の完了までしばらく待ちましょう。(もっと詳しい操作手順)
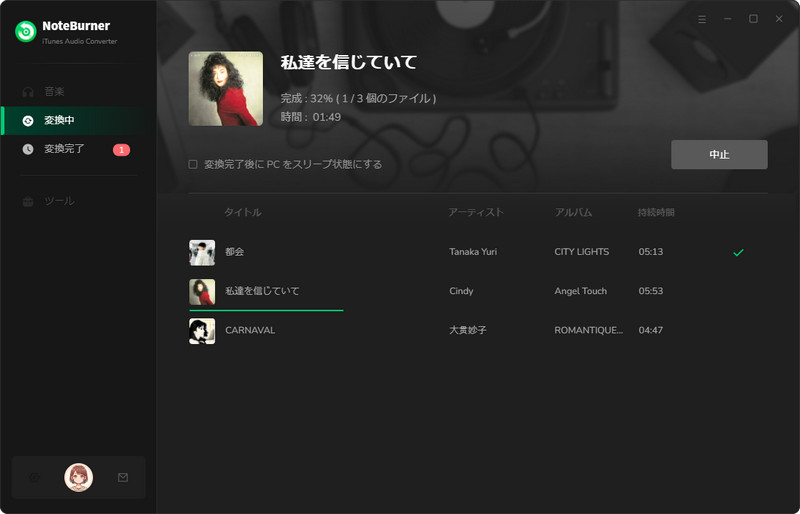
Apple Music の音楽を iPhone の着信音に作成するためには、MP3 形式の Apple Music を iPhone の着信音に作成可能な M4R 形式に変換する必要があります。ここでは、無料な iPhone 着信音を作成できるソフト Syncios iPhone 着信音メーカーをおすすめします。
Syncios iPhone 着信音メーカーは、便利なスマホ管理ソフトであり、iPhone と PC の間に音楽、動画を簡単に同期できるのみならず、iPhone の着信音を作成するツールも実装します。
Step 1iPhone を USB ケーブルで PC と繋ぎます。そして、Syncios iPhone 着信音メーカーを実行します。すると、接続した iPhone デバイスは自動的に認識されます。
Step 2トップメニューバーの一番右にある「ツールボックス」で、「着信音メーカー」をクリックして着信音を作成するツールを起動します。
Step 3ポップアップ画面の「パソコンから選択」または「デバイスから選択」ボタンをクリックして、変換された Apple Music の曲を追加します。次は、iPhone 着信音に設定したい部分を選択して、「デバイスにインポート」をクリックすれば、編集された着信音は自動的に iPhone に転送されます。
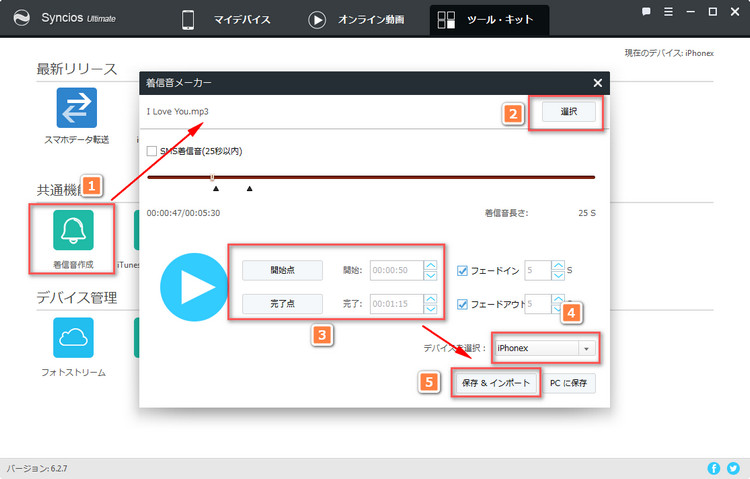
iPhone デバイスで、「設定」 >> 「サウンドと触覚」 >> 「着信音」 をタップして、同期された Apple Music の曲を iPhone の着信音に設定できます。上記の同じような手順で、Apple Music でダウンロードした音楽を iPhone の SMS メッセージ音に作成することも可能です。
以上に、お気に入りの Apple Music の曲を iPhone の着信音にする方法を詳しく説明しました。これで Apple Music からダウンロードした音楽を iPhone の着信音にするようになります。Apple Music からダウンロードした音楽は著作権保護のため、直接 iPhone の着信音に設定することができません。専用の Apple Music 変換ソフト「NoteBurner Apple Music Converter」 を使って PC にダウンロードした Apple Music の曲を MP3 に変換したら、簡単に iPhone の着信音を Syncios iPhone 着信音メーカーを通じて作成できます。
また、NoteBurner Apple Music Converter を使うことで、Apple Music の配信される音楽をウォークマン、iPhone、Android スマホ、MP3 プレイヤー、iPod などあらゆる端末に入れたり、 CD に焼いたりすることまでも可能になります。
NoteBurner Apple Music Converter 使った上で、気に入れば購入することもできます。ライセンスはアルバム1枚分程度の1,980円だけで、音楽をたくさん保存できて、お買い得だと思います。それに、一度購入すると、ずっと無償でアップデートすることもできます。
最後までお読み頂き、誠にありがとうございます。
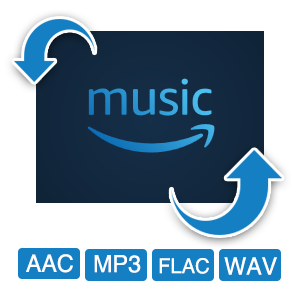
徹底解説!Apple Music 「項目は使用できません」、「この項目は再生できません」の原因・解決策
Apple Music を使い始めたら iTunes で同期ができなくなった時の対処方法
「この曲は現在、この国または地域では再生できません。」と表示され、Apple Music で曲が聴けなくなった場合への対処法