- 動画ダウンロードソフト

- Netflix 動画ダウンローダー

- Prime Video ダウンローダー

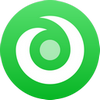
最上位のオールインワン ストリーミング音楽MP3変換ソフトであり、8個の主要なサブスク音楽配信サービスから音楽をダウンロードし放題!
 周知のように、音楽を SD カードに入れて、スマホや、カーナビ、MP3 プレイヤーなどのポータブルデバイスで気軽に楽しめます。さて、Apple Music での曲を SD カードに入れるのは可能でしょうか?さらに、スマホ、カーナビなどでオフライン再生できるのでしょうか?答えはもちろんはいです。
周知のように、音楽を SD カードに入れて、スマホや、カーナビ、MP3 プレイヤーなどのポータブルデバイスで気軽に楽しめます。さて、Apple Music での曲を SD カードに入れるのは可能でしょうか?さらに、スマホ、カーナビなどでオフライン再生できるのでしょうか?答えはもちろんはいです。
Apple Music で配信されている曲は、DRM 保護がかかっているため、それらの曲を保護されたまま SD カードに入れることはできません。Apple Music での曲を SD カードに入れるには、専門の Apple Music 変換ソフトを利用する必要はあります。ここでは、評価の高い Apple Music コンバーターをおすすめします。
Apple Music コンバーター とは、究極的な Apple Music 音楽変換ソフトです。Apple Music からダウンロードした音楽を保護なしの MP3 または AAC、M4A、FLAC などの形式に無劣化で変換できます。変換スピードも非常に速くて、4分の曲をたった数十秒だけで変換完了です。Windows 版も Mac 版も用意されています。
以下、Windows での操作を例にして、Apple Music から音楽を MP3 形式として PC にダウンロード保存しておき、SD カードに入れる手順をご紹介します。同じような手順で Mac でも簡単にできます。
ステップ 1. Windows パソコンで Apple Music コンバーター Windows 版を実行します。
まずは、お使いの PC に Apple Music コンバーターをダウンロード、インストールします。実行すると、自動的に iTunes が起動します。メイン画面は下記の画像を参考してください。
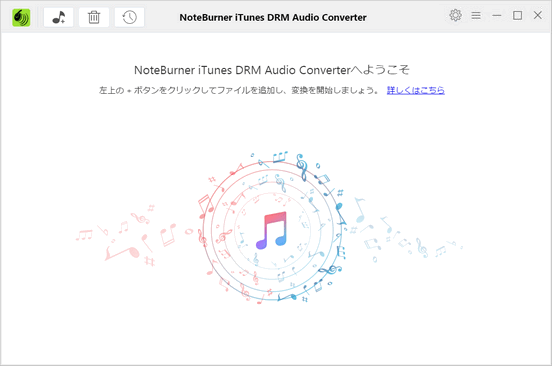
ステップ 2. 左上にある「+」 ボタンをクリックして、音楽の追加ウィンドウを開きます。すると、「iTunes ライブラリから選択」というウィンドウがポップアップしてきます。その中から Apple Music の曲を選択して追加します。
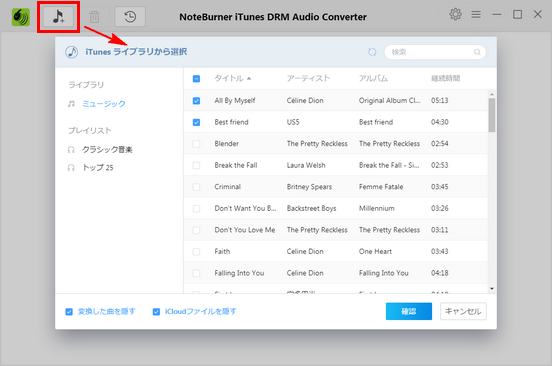
ご注意事項:事前に、Apple Music から曲や、アルバムをダウンロードする必要があります。ダウンロードされていない曲は、「iTunes ライブラリから選択」ウィンドウには表示されません。
ステップ 3. プログラムのメイン画面の右上に表示される歯車のようなアイコンをクリックして、設定ウィンドウを呼び出します。出力形式から MP3 か、M4A/WAV/FLAC かを選択します。出力品質を 128kbps から 320kbps まで設定でき、変換スピードを最大10倍までアップ可能です。
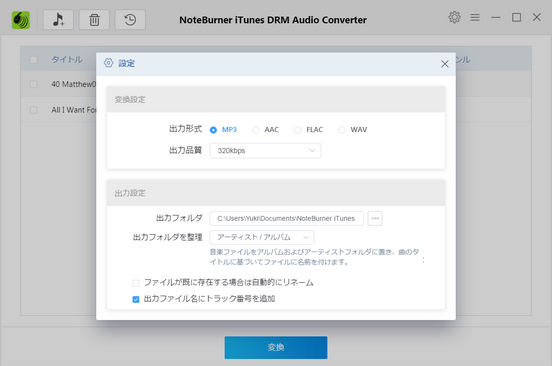
ステップ 4. 出力設定が完了後、下部の「変換」 ボタンをクリックして変換を開始します。変換後、曲名、アルバム、アーティストなどの ID タグ情報もそのまま保持します。
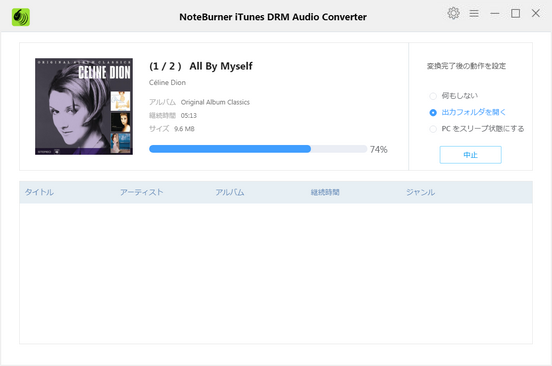
ステップ 5. 変換が完了した後、出力フォルダを開きます。SD カードを SD カードリーダー/ライターまたは、パソコンの SD カードスロットにセットし、パソコンに接続してください。それから、Apple Music の出力フォルダから曲を選択して、SD カードのフォルダ、もしくは「MUSIC」フォルダにドラッグアンドドロップすれば完成です。
Apple Music での音楽を SD カードに入れる手順についてのご紹介は以上です。Apple Music コンバーターを活用すれば、Apple Music での音楽を普通の MP3、AAC、WAV、FLAC、AIFF、ALACなどの形式に気軽に変換保存できます。さらに、保存した Apple Music の音楽をスマホ、iPod、iPhone、ウォークマンに入れて聴くこともできます。CD 化までも可能です。
さっそく、Apple Music コンバーターをダウンロードして使ってみましょう!