

 >
関連記事 >
Apple Music 関連記事 >
>
関連記事 >
Apple Music 関連記事 >
私は Apple Music の購読者です。今、Apple Music の曲を BGM として、映画を制作したい!iMovie に音楽を入れたいのですが、どうすればいいですか?Apple Music を iMovie にインポートすることは可能でしょうか?
Apple Music の曲を iMovie に読み込んで、ビデオの BGM として設定できますか?一部の Apple Music ユーザーがそいう問題を聞いたことがありますね。Apple Music を iMovie で編集できますか?
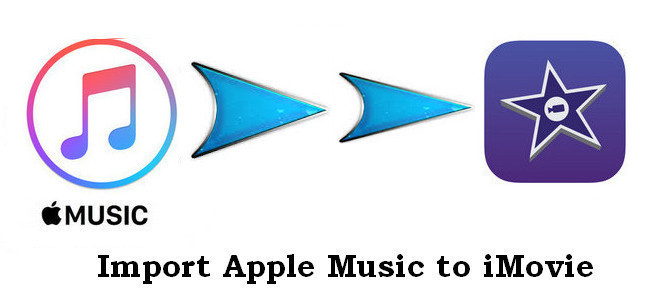
何らかの理由で、答えは「いいえ」です。試してみると、あなたの試行はどれも失敗に終わることがわかります。なぜなら、Apple Music の曲に適用されている DRM 技術だからです。DRM の制限によって、Apple Music を iPhone 着信音として設定したり、Apple Music を iMovie にビデオプロジェクトとしてインポートしたりすることなど全然できない!ユーザーが Apple Music の曲を自由に使うには、どうすればいい?この記事では、Apple Music を iMovie にインポートして編集する方法を紹介しています。
DRM 保護のため、前文に述べっでいた iTunes からダウンロードした Apple Music の曲を直接ほかのデバイスにインポートすることができません。仮に、コピーできても、再生することもできません。そしたら、いろんなデバイスに再生するため、まず、保護される iTunes Music の音楽を普通の音楽形式に変換しなければなりません。
以下、Apple Music の音楽を変換できるソフト - NoteBurner Apple Music Converter を利用して、iTunes からダウンロードした音楽を保護なしの MP3 に変換する手順をご紹介します。
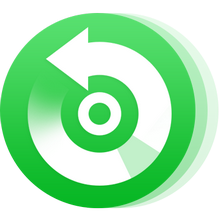
次は、Mac での操作手順を例にしてご紹介します。
Mac で NoteBurner Apple Music Converter を実行して、![]() ボタン、またはメイン画面に表示される「クリックしてオーディオを追加」をクリックして、ダウンロードした Apple Music の曲を選択して追加します。
ボタン、またはメイン画面に表示される「クリックしてオーディオを追加」をクリックして、ダウンロードした Apple Music の曲を選択して追加します。
ヒント:NoteBurner Apple Music Converter を実行する前、iTunes を起動したり操作したりしないようにご注意ください。
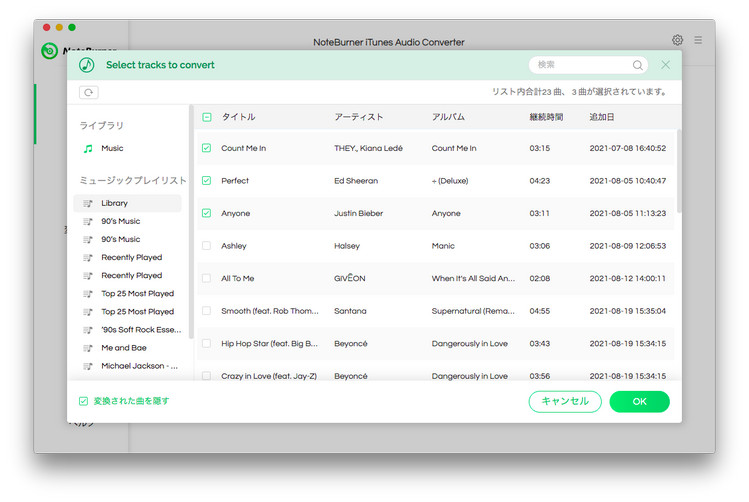
メイン画面の右上に表示される![]() 設定ボタンをクリックします。設定オプションから、出力形式の MP3 、WAV、AAC、FLAC、AIFF、ALACなど普通の形式を選択できます。ここで MP3 を例として選びます。
設定ボタンをクリックします。設定オプションから、出力形式の MP3 、WAV、AAC、FLAC、AIFF、ALACなど普通の形式を選択できます。ここで MP3 を例として選びます。
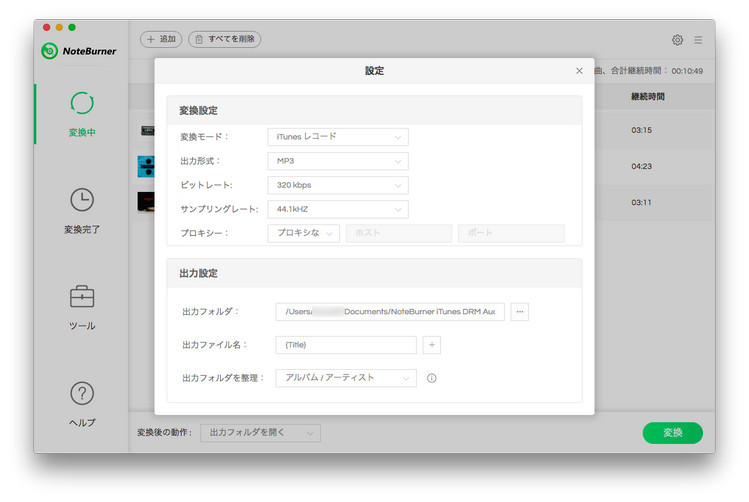
設定後、"変換" ボタンをクリックして変換を開始します。変換後、![]() ボタンをクリックして、変換された曲を確認できます。
ボタンをクリックして、変換された曲を確認できます。
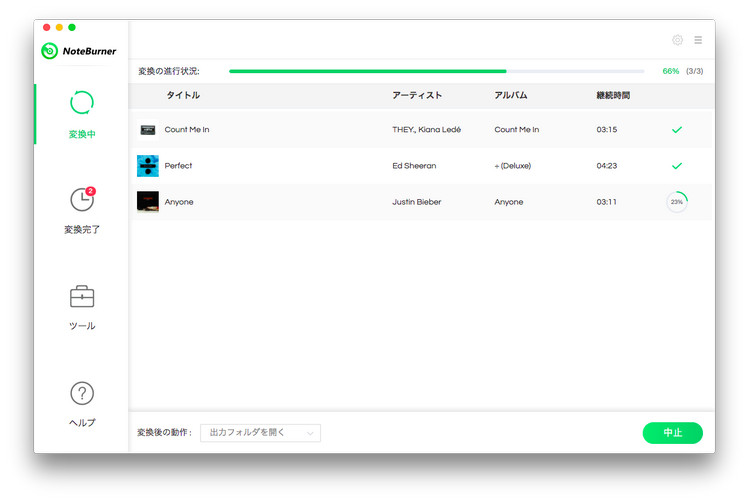
変換後、出力フォルダは自動的に開きます。 または、右上のインターフェイスの[履歴]ボタンをクリックすると、変換された音楽を見つけることができます。それらの曲をあらゆるデバイスに再生できます。
ステップ1:Mac で iMovie を起動し、編集するムービーアイテムを開き、「読み込み」をクリックして、変換された Apple Music ファイルを iMovie に追加します。
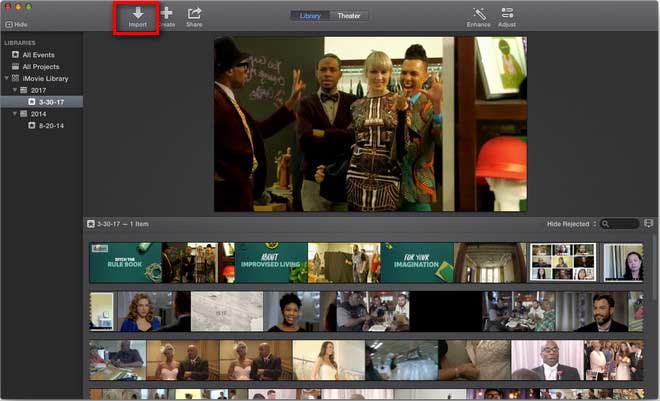
ステップ2:出力フォルダを開いてから Apple Music の曲を選択し、[選択したものをインポートする]をクリックします。
しばらく時間がかかり、iMovie に Apple Music の曲を成功にインポートしました。それから、ムービーアイテムと Apple Music をお好みによって編集してみましょう。
Apple Music の音楽を iMovie に追加して編集する方法についてのご紹介は以上になります。Apple Music を直接に iMovie に追加して、動画の BGM として編集のは不可能ですが、上記の方法を参考にすれば、簡単にできます。Apple Music を BGM として iMovie で編集したい方は、文の中で利用する NoteBurner Apple Music Converter をぜひダウンロードして試してください。もっと Apple Music 楽しむ小技をさらに読むには、こちらへ>>
 さっそく、NoteBurner Apple Music Converter をダウンロードしましょう!
さっそく、NoteBurner Apple Music Converter をダウンロードしましょう!
Apple Music、iTunes で購入した曲、iTunes M4A/M4B &オーディオブックを MP3、AAC、FLAC、WAV に変換可能!