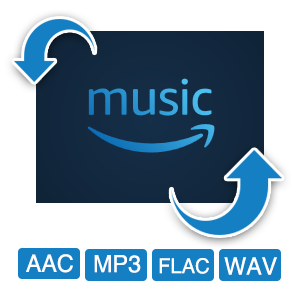NoteBurner

NoteBurner Apple Music Converter
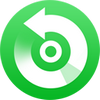
最高のApple Music音楽変換ソフト
Apple Music の音楽、ポッドキャストや iTunes で購入した曲、オーディオブックなどを高品質のまま録音して MP3、AAC、WAV、FLAC、AIFF、ALAC 形式に変換保存!

 > Apple Music 関連記事 >
> Apple Music 関連記事 >
「Apple Music の M4P 音楽を MP3 ファイルに変換して保存することができますか? 」「Apple Music の曲を iTunes でプレイリストから CD に焼くことができないが、ほかにいい方法はあるのでしょうか?」Apple Music はサブスクリプション会員に対して、音楽のダウンロード・オフライン再生機能を提供しています。しかし、ダウンロードした曲は DRM で保護された M4P または AAC 形式であり、Apple Music アプリ以外では再生できません。また、Apple Music を退会すると、ダウンロード済みの楽曲も聴けなくなります。
そのため、Apple Music から楽曲を汎用性の高いMP3形式に変換し、より快適で制限なく音楽を楽しみたいと考える方は少なくないでしょう。今回の記事では、Apple Music の曲を MP3 に変換して保存する方法を解説していきます。Apple Music からダウンロードした曲を MP3 ファイルとして保存したい、または Apple Music を MP3 に変換して他のデバイスに転送したい方は、ぜひ参考にしてみてください。

Apple Music のメンバーシップになると、1億曲以上の Apple Music 楽曲をデバイスにダウンロードしてオフラインで再生できます。Wi-Fi環境で聴きたい曲をダウンロードしておくと、いつでもどこでもオフラインで楽しむことができます。しかし、Apple Music からダウンロードした曲は .m4p ファイルとなっており、デジタル著作権保護(DRM)が付与されています。
DRM 保護が掛かっている Apple Music の楽曲を MP3 に変換して保存するためには、Apple Music のための変換ソフトを利用する必要があります。ここでは、強力な Apple Music 変換ソフト「NoteBurner Apple Music Converter」を使うことをおすすめします。
NoteBurner Apple Music Converter は、プロの Apple Music 変換ソフトであり、簡単に Apple Music の楽曲を DRM なしの MP3、AAC(.m4a)、WAV、FLAC、AIFF、ALAC 形式に高音質で変換できます。このソフトを利用すると、Apple Music で配信している1億以上の曲を高速で変換し、MP3 ファイルとしてダウンロード保存可能です。変換した Apple Music の曲はDRM保護を解除されるため、CD に焼いたり、USBメモリー、SDカード、MP3/MP4プレイヤーに入れたり、制限なしでオフライン再生することができます。Apple Musicを解約しても音楽を無料で聴き続けられますので、非常に便利です。
さらに、NoteBurner Apple Music Converter は曲名、アーティスト、アルバム、トラック番号などの ID タグ情報も保持できます。他に、iTunes から購入した音楽と Audible のオーディオブックの変換にも対応します。 Windows 用と Mac 用2つのバージョンが提供されております。Windows 版には、CD への書き込み、ID タグの編集、普通の音声フォーマット変換、OneDrive、Google Drive へのアップロードと、音楽の再生機能も実装されています。
関連記事:Apple Music DRM 解除フリーソフトおすすめ10選【2025】
以下、NoteBurner Apple Music音楽変換ソフトを使って、Apple Music から音楽をダウンロードし、MP3 として永久に保存する方法を詳しく説明していきたいと思います。ここでは、Windows パソコンで Apple Music をダウンロード変換する操作手順を例にしてご紹介します。同じような手順で Mac でも簡単にできます。
Step 1 まずは NoteBurner Apple Music Converter を PC にダウンロードしてインストールします。ソフトを実行すると、Web版のApple Musicが内蔵プレイヤーで自動に表示されます。画面上部の「Apple Music ウェブプレーヤー」ボタンをクリックし、「アプリ」または「ウェブプレーヤー」を選択して録音ソースを選びます。
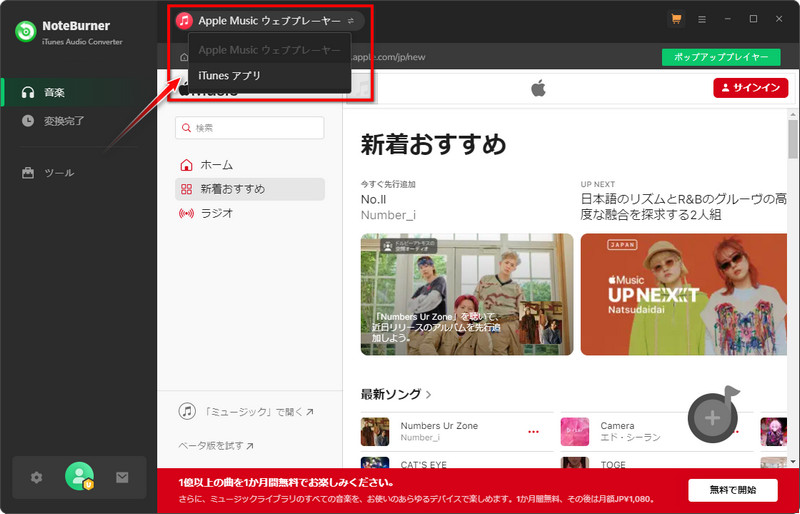
Step 2「iTunes アプリ」モードを利用する場合、表示画面から「追加」をクリックして音楽の追加ウィンドウを開きます。すると、iTunes ライブラリ全体が読み込まれる画面が表示されますので、その中から MP3 に変換したい Apple Music の曲を選択して「OK」をクリックします。ウェブプレーヤーの場合は、MP3 に変換したい Apple Music 楽曲を探して詳細ページを開き、右下にある音楽の追加ボタンをクリックし、「追加」ボタンを押します。
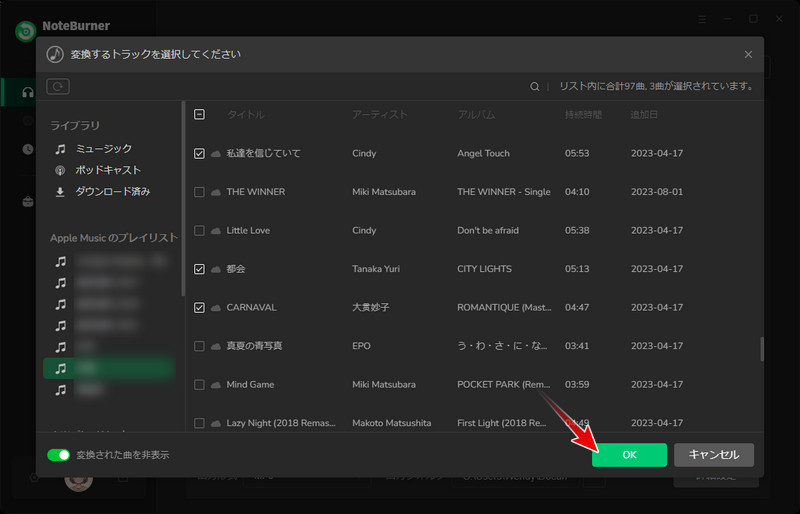
Step 3 音楽を追加した後、ソフトのメイン画面に移動して、左下から歯車のような設定アイコンをクリックして、Apple Musicの曲をMP3、AAC、FLAC、WAV、AIFF、ALAC形式に変換するよう設定できます。192kHz、320kbpsのロスレス音質に対応し、ID3タグや歌詞の保存も選択できます。
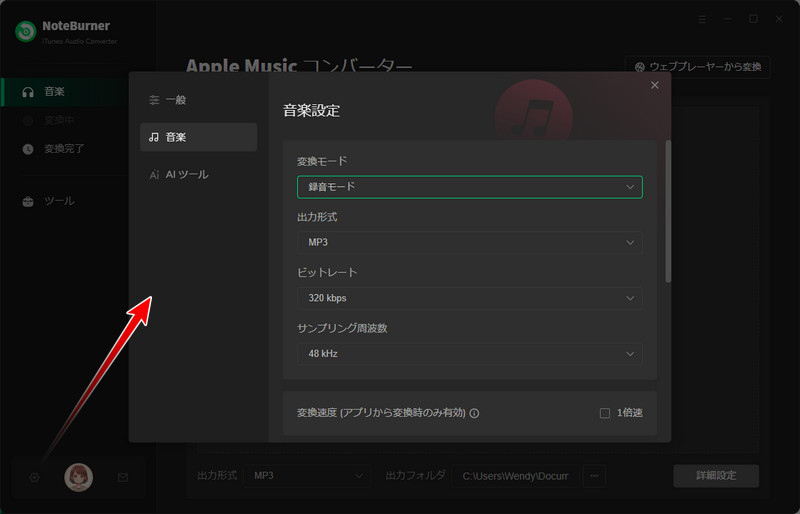
Step 4 設定が完了すると、「変換」ボタンをクリックして、Apple Musicの曲、アルバムやプレイリストをMP3に変換・ダウンロードします。最大10倍速の高速変換で数秒で完了します。変換の完了後、画面の左側の「変換完了」をクリックすれば、変換履歴を確認できます。(もっと詳しい操作手順)
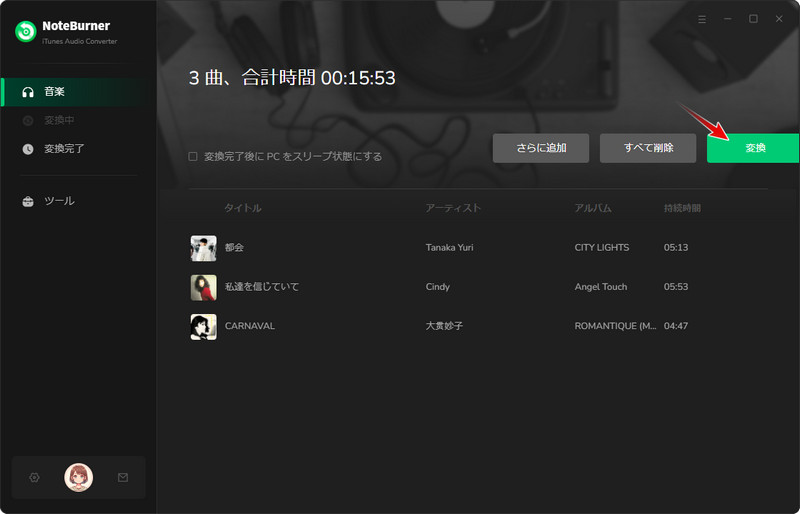
Step 1NoteBurner Apple Music Converter の Mac 版を Mac にダウンロードしてインストールします。インストール後、実行すると、Web 版の Apple Music が内蔵プレイヤーで自動に表示されます。画面上部の「Apple Music ウェブプレーヤー」ボタンをクリックしますから、「アプリ」か「ウェブプレーヤー」を押して録音ソースを変更できます。
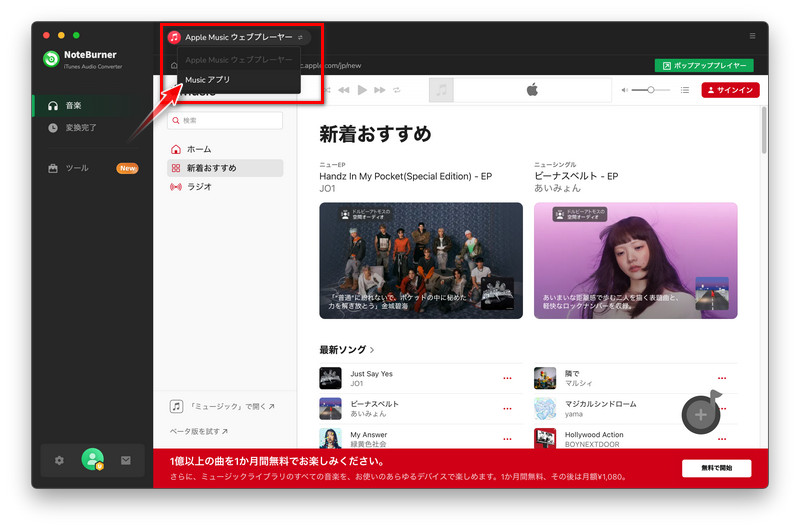
Step 2「Music アプリ」モードを利用する場合、表示画面から「追加」をクリックして、Apple Music の追加ウィンドウを開きます。すると、「変換するトラックを選択してください」の画面からMP3 に変換したい Apple Music の曲をチェックして、「OK」をクリックします。ウェブプレーヤーの場合は、MP3 に変換したい Apple Music 楽曲を探して詳細ページを開き、右下にある「+」アイコンをクリックし、「追加」ボタンを押します。
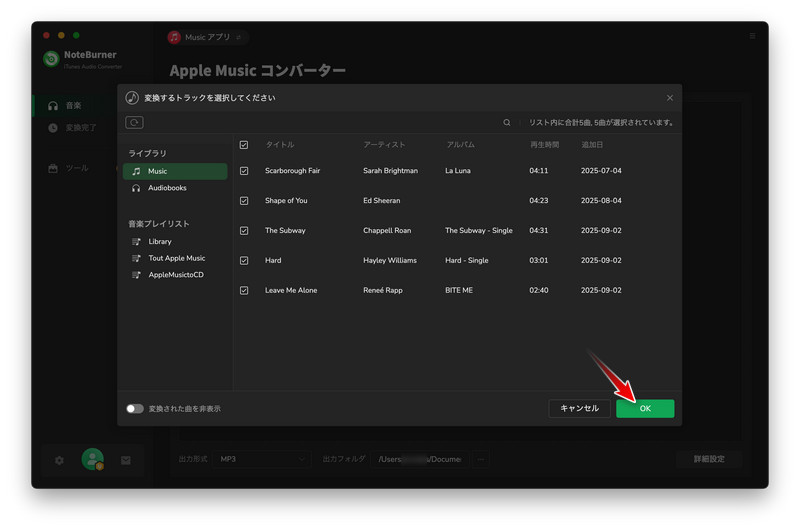
Step 3左下部にある歯車のようなアイコンをクリックして、設定ウィンドウを開きます。出力形式を MP3 に選択します。そして、出力品質を 320kbps に選択します。また、出力フォルダをアーティストや、アルバムの順に整理する設定もできます。
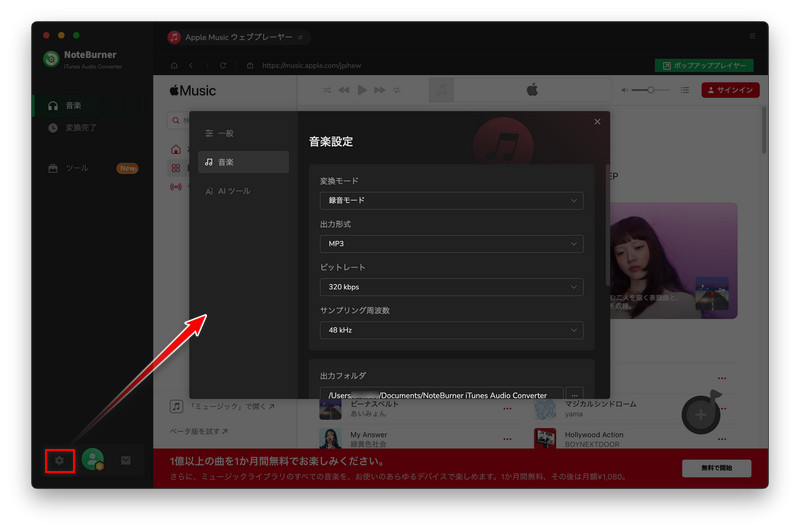
Step 4下部の真ん中にある「変換」ボタンをクリックして、変換を開始します。変換が完了までしばらくお待ちましょう。(もっと詳しい操作手順)
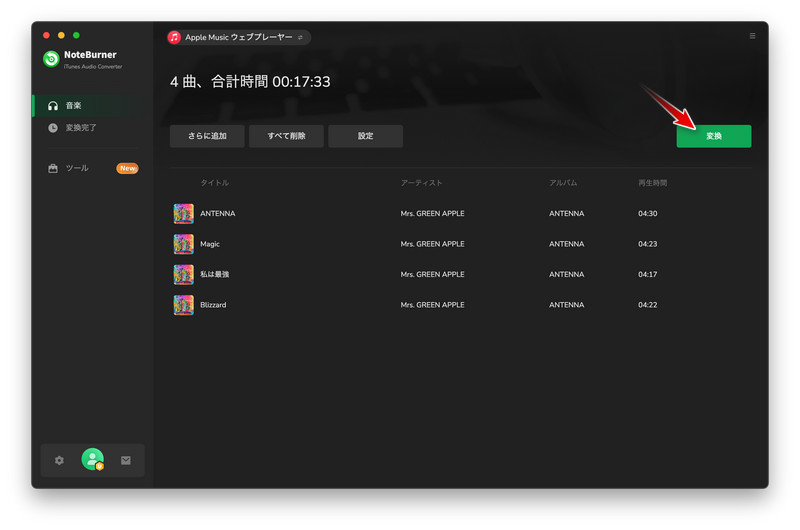
以上のように「NoteBurner Apple Music Converter」を利用して Apple Music をダウンロードすれば、簡単に好きな音楽をMP3に変換して、Windows または Mac パソコンで永久保存できます。ダウンロードした Apple Music の楽曲は互換性の高いMP3形式で保存されるため、他の音楽・動画編集ソフトに追加したり、MP3/MP4プレイヤー、iPod、Switch、USBメモリーに入れたりすることも可能です。さらに、CDの書き込みもでき、オフラインでも手軽に Apple Music の音楽を楽しめます。サブスクリプションを解約した後も、変換済みの楽曲を思う存分聴けます。今すぐ無料でお試しください。
次の動画では、NoteBurner Apple Music音楽変換ソフトを利用して、Apple Music の楽曲を MP3 形式に変換する方法を詳しく解説します。操作手順を詳細にご紹介しますので、ご参考にしてください。
一般的に、個人利用の範囲で Apple Music の楽曲を MP3 に変換・保存する場合は違法ではありません。ただし、変換した Apple Music の音源をインターネット上にアップロードしたり、他人と共有したり、商用目的で販売することは著作権法に違反しますのでご注意ください。Apple Music 音楽変換ソフトで変換した MP3 形式の Apple Music 楽曲は、個人利用の範囲内で楽しんでください。
残念ながら、音楽を形式変換するための無料ツールやオンライン変換サイトは少なくないですが、そのほとんどは MP3 や M4A などの一般的な形式しか読み取れず、DRM で保護された Apple Music 音源を変換できないものが多いです。Apple Music の DRM 保護付き音源を無料で MP3 に変換するためには、「Sidify Apple Music Converter Free」というフリーソフトが役に立つかもしれません。ただし、フリーソフトは製品サポートの頻度がより少なくて、うまく機能できない場合もあります。安全性や音質を考えると、実用性高くて信頼性の高い Apple Music 専用変換ソフトを利用するのがより安心です。
Apple Music の曲は DRM 保護されているため、iPhone または Android スマホで直接 MP3 に変換することはできません。また、Apple Music を MP3 に変換できる iPhone と Android スマホ向けのアプリも、現時点では存在しません。Apple Music の音楽を MP3 に変換して iPhone や Android スマホで保存したい場合、一度パソコンで専用の Apple Music 音楽変換ソフトを使って音楽を MP3 に変換してから、スマホに転送することをおすすめします。
Apple Music の曲を MP3 に変換する際、音質が低下するかどうかは変換方法によって異なります。一般的な音声形式変換ツールを使って音楽を MP3 に変換する場合、音声ファイルは圧縮されて音質は多少劣化しますが、強力な Apple Music 音楽変換ソフト「NoteBurner Apple Music Converter」を使用することで、音質劣化を最小限に抑えることができます。音楽変換ソフトの設定で音質ビットレートを 256kbps または 320kbps に設定すれば、高音質のまま変換できます。さらに、ロスレス(FLAC/WAV)に変換することもできます。
Apple Music はメンバーシップ向けに音楽のオフライン再生機能が搭載されていますが、ダウンロードした楽曲は DRM で保護された .m4a 形式であるため、MP3 に変換することはできません。Apple Music の曲を MP3 ファイルとしてダウンロード保存するには、iTunes Store で楽曲を購入する必要があります。プロの音楽変換ツール「NoteBurner Apple Music Converter」を使用すれば、簡単に好きな Apple Music 音楽を高音質のまま録音して、MP3 形式に変換可能です。変換した楽曲は DRM フリーで保存でき、オフラインでも楽しめます。
以上に、Apple Music の曲を MP3 に変換する方法を詳しく説明しました。上記の簡単な操作で、Apple Music の音楽を DRM フリーの MP3 ファイルに変換して保存できます。NoteBurner Apple Music Converter を使えば、手軽に音楽を MP3 形式にダウンロードできます。それから、MP3 形式のみならず、AAC、WAV、FLAC 形式への変換にも対応しています。更に、変換された Apple Music の楽曲は、USB メモリのような外部ストレージにコピーしたり、iPhone、iPod、Android スマホなどのデバイスに入れたりして、いつでもどこでも聴けます。また、変換した Apple Music の楽曲を CD に書き込むことも可能になります。無料体験版を提供しておりますので、ご興味がある方は無料お試しください。
NoteBurner Apple Music Converter は有料ソフトですが、無料体験ができます。体験版は曲ごと1分しか変換できないが、有料版との機能は全く同じです。お使いの PC でうまく動作できることを確認した上で、気に入れば購入できます。ライセンスは1,980円で、アルバム1枚程の価格ですので、コストパフォーマンスが高いと思います。
ご注意:著作権のため、このソフトは商用不可、個人利用のみになります。
最後までお読み頂き、誠にありがとうございます。Apple Music の楽しむ小技をもっと読む