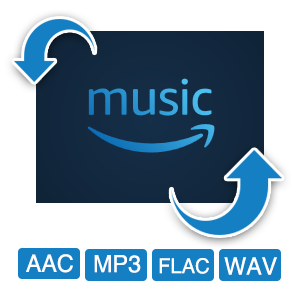> Spotify 関連 Tips >
> Spotify 関連 Tips >
Spotify のストリーミング音楽をダウンロードして、CD に焼ける方法はありますでしょうか?Spotify の方が音質がいいと思いますので、それらの曲を高品質で CD に焼くことができたらいいなぁ!Spotify を利用していますが、好きな曲を CD に焼いて、車を運転しながら Spotify の音楽を聴けるといいですね。何か方法がありませんか?
どのようにすれば Spotify の音楽を CD に焼けるかと悩んでいる方が多いようですね。この記事では、Spotify の音楽をダウンロードして CD に焼く方法の一つをご紹介したいと思います。Spotify の曲またはプレイリストを CD に焼いて、家や車で聴きたい方は、是非参考にしてみてください。
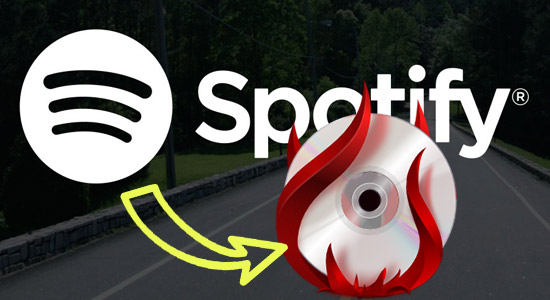
ご周知のように、Spotify Premium 会員では、Spotify から音楽をダウンロードしてオフラインで聴くことができます。しかし、オフライン再生のためにダウンロードした音楽を直接に CD に焼くことができません。まず、Spotify の音楽を CD に焼ける MP3 形式に変換しておく必要があります。本記事では、Spotify の音楽を劣化せずに、高品質で MP3 に変換できるアプリ - NoteBurner Spotify Music Converter を使った方法をご解説します。
NoteBurner Spotify Music Converter とは、Spotify のための高級変換ソフトです。このソフトを利用すれば、Spotify の曲、プレイリストとアルバムを劣化せずに録音して CD に焼ける MP3 形式に変換保存できます。ほかに、AAC、WAV、FLAC などの形式に変換することもできます。出力品質が高くて、320kbps まで対応します。Spotify 無料会員であっても、Spotify の音楽を広告なしでダウンロード保存できます。Windows と Mac に対応します。さらに、Windows 版では、CD への書き込み機能も実装し、Spotify の曲をダウンロード、変換と CD への書き込みをこれ一本で解決できます。ぜひ皆さんにご紹介したいと思います。
NoteBurner Spotify Music Converter の Windows 版は、CD への書き込み機能が実装されているため、Spotify から音楽をダウンロードして、一気に CD まで焼けます。
以下に、NoteBurner Spotify Music Converter の Windows 版を使って、Spotify の曲を CD に焼く手順をご紹介します。Mac 版の操作手順は少し異なりますが、詳しくは Mac 版の操作ガイドを参考にしてください。
Step 1まずは NoteBurner Spotify Music Converter の Windows 版を Windows パソコンにダウンロードしてインストールします。実行すると、自動的に Spotify が起動します。操作画面が簡潔で見やすいです。
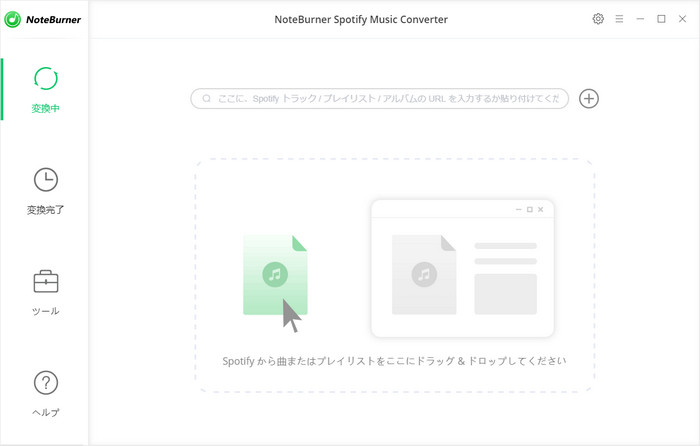
Step 2CD に焼きたい曲や、アルバム、プレイリストを Spotify から NoteBurner の真ん中の点線枠にドラッグアンドドロップすると、自動的に音楽の解析が開始されます。次は、目的の曲をチェックしてから、「OK」をクリックします。
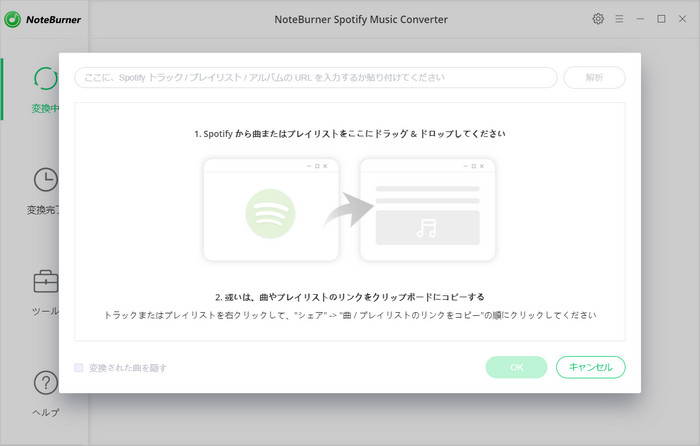
Step 3右上にある歯車のようなアイコンをクリックして設定ウィンドウを開きます。ここでは、出力形式、出力品質などの設定を行います。
ここでは、出力形式を MP3 に選択します。変換モードを「録音モード」に選択し、出力品質を「320kbps」 に選択しましょう。そして、出力フォルダを参照して保存場所を変更できます。「出力フォルダを整理」の設定では、出力した曲をアーティストや、アルバム、アーティスト/アルバム、アルバム/アーティストごとに整理してくれるます。さらに、出力ファイル名の設定に通じてファイル名を改名することまでも可能です。
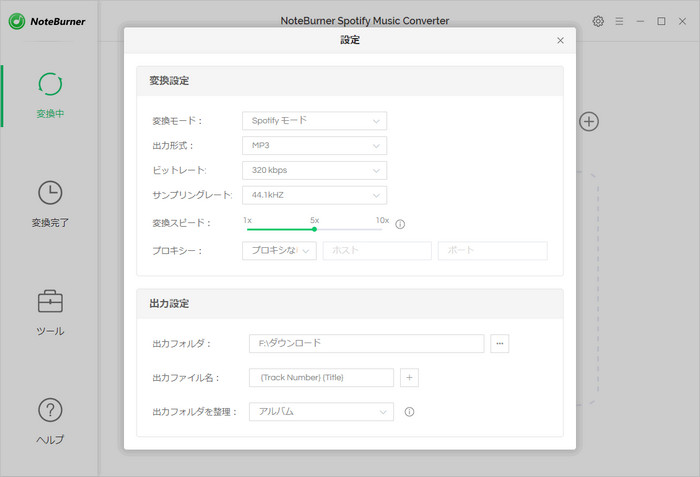
Step 4下部の「変換」ボタンをクリックして変換を開始します。すると、自動的に曲の変換作業が行われます。変換の完了までしばらく待ちましょう。
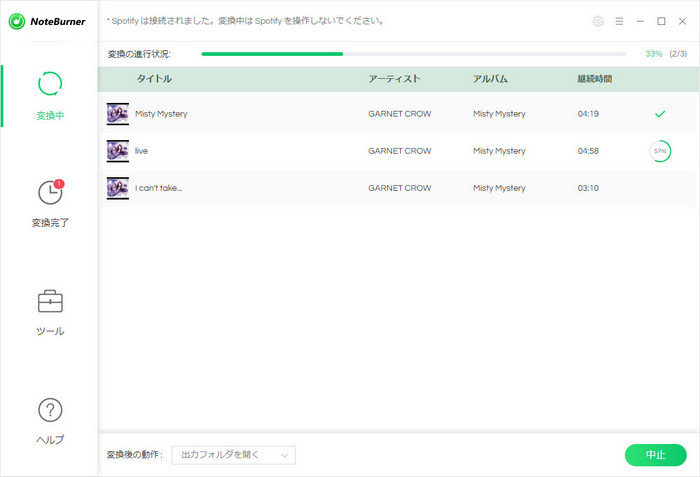
Step 5事前に、空の CD ディスクを PC に挿し込んで、変換完了の画面を開き、CD に焼きたい曲を選択して、上部に表示する「CD 焼く」をクリックして、指示に従えば楽に Spotify の曲を CD に焼くことができます。
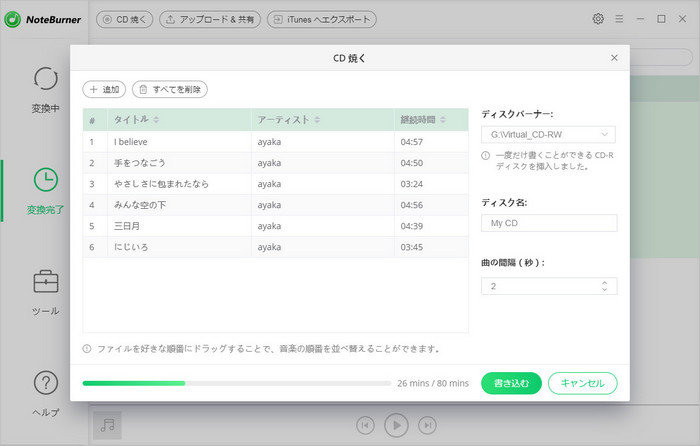
また、CD 焼くウィンドウの左上部にある「追加」ボタンをクリックして、ローカル PC に保存される曲を CD に焼くこともできますよ。非常に便利な機能ですので、是非活用してみてください。
以下に、NoteBurner Spotify Music Converter の Mac 版を使って、Spotify の音楽を MP3 形式に変換して、CD に焼く手順を紹介させていただきます。
Step 1まずは NoteBurner Spotify Music Converter の Mac 版を Mac にインストールします。実行すると、Spotify も自動的に起動します。
Step 2画面の左上にある「+」ボタンをクリックすると、Spotify から音楽、プレイリストをドラッグ & ドロップして追加というウィンドウが表示されます。CD に焼きたい曲や、プレイリストを Spotify からウィンドウにドラッグアンドドロップすることで簡単に追加できます。
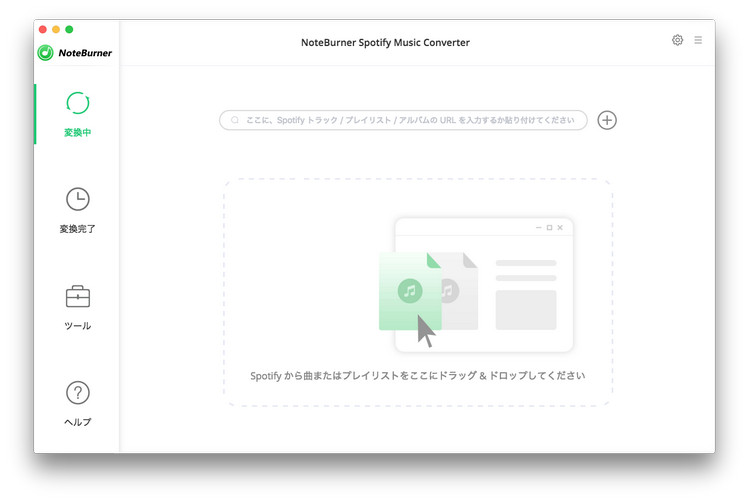
Step 3右上に表示される歯車のようなアイコンをクリックして、設定ウィンドウを開きます。出力形式を MP3 に選択します。設定が完了すると、設定ウィンドウを閉じます。
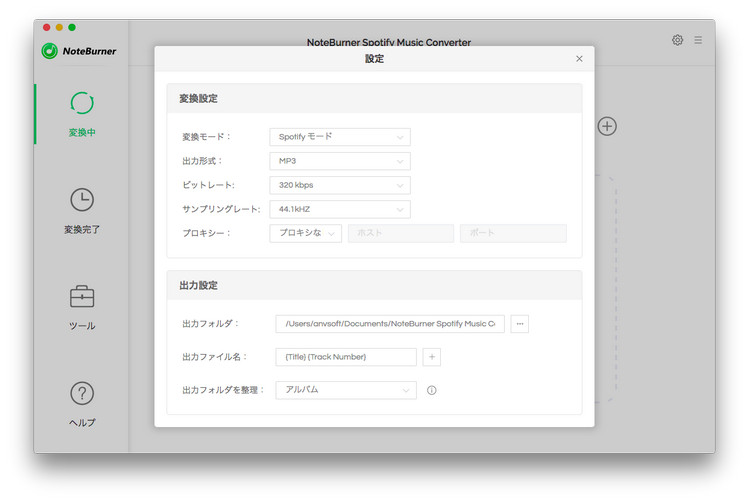
Step 4下の「変換」ボタンをクリックして変換を開始します。変換の進行状況が画面に表示されます。変換成功のメッセージが表示されると、変換の完了になります。
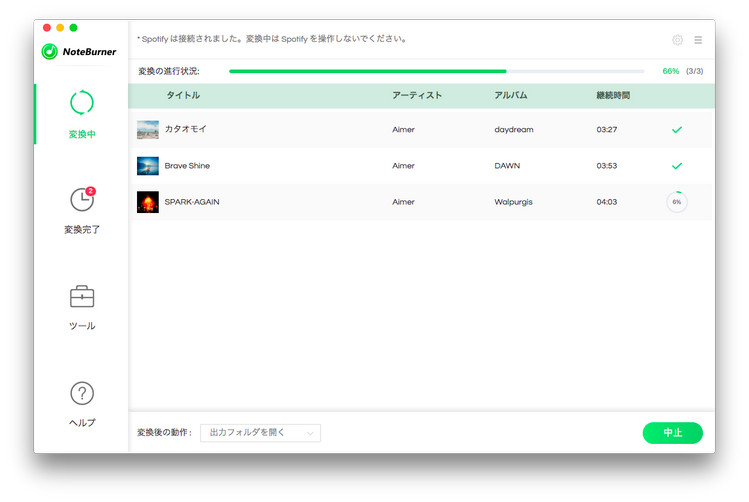
Step 5Mac で、音楽を CD に焼く方法はいろいろあります。ここでは、iTunes を使って、変換された MP3 形式の Spotify 音楽を CD に焼く手順をご紹介します。
関連記事:簡単!Mac で CD に音楽 / データを焼く方法まとめ
ますは、iTunes を起動して、新規プレイリストを作成して、変換された Spotify の曲をプレイリストに追加します。そして、空の CD を挿入します。次は、「ファイル」をクリックし、「プレイリストからディスクを作成」を選択します。ポップアップしてきたウィンドウにある「ディスクフォーマット」で「オーディオCD」を選択して、「ディスクを作成」をクリックすれば OK です。
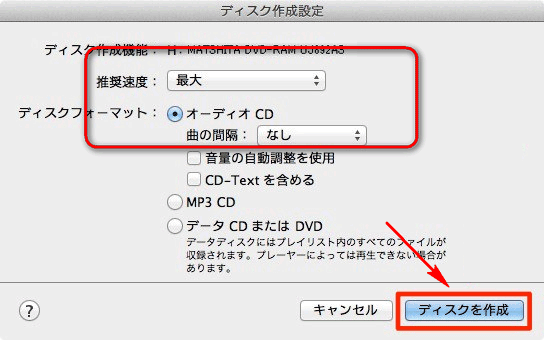
* ご注意事項
ディスクの作成には数分間かかることがあります。ディスクの作成は、進行状況バーの横にあるキャンセルボタンをクリックしてキャンセルできます。ただし、CD-R または DVD-R ディスクを使用している場合、キャンセルするとそのディスクは使えなくなります。
また、プレイリストに含まれている項目の容量がディスクの容量を越えている場合は、1 枚のディスクに収まるだけの項目が書き込まれた後、残りの項目を書き込むために新しいディスクを挿入するよう求められます。オーディオ CD を作成する場合は、最後に作成したディスクのみにトラック情報(曲のタイトル、アーティスト、およびアルバム)が含まれます。ほかの CD 内の曲は、トラック番号(「トラック 01」、「トラック 02」など)だけが示されます。
以上は、Spotify 音楽、もしくはプレイリストをダウンロードして CD に焼く方法についての紹介です。お気に入りの Spotify 音楽またはプレイリスト集めて、CD に焼きた方は、是非参考にしてみてください。
Windows パソコンの場合は、NoteBurner Spotify Music Converter これ一本だけで Spotify から音楽をダウンロードして CD まで焼くことができます。Mac の場合は、Spotify から音楽を CD に焼ける MP3 形式に変換しておき、iTunes またはほかの CD / DVD 焼くツールを使って CD への書き込みを行う必要があります。
Spotify の音楽を CD / DVD に書き込んで、家の CD / DVD プレイヤーと車でも Spotify の音楽存分に聴けるようになります。また、MP3 に変換された Spotify の曲を iPhone、iPod、ウォークマン、Android など任意端末に入れていつでもどこでも楽しめます。Spotify の音楽を個人的に保存したい方には最高だと思います。興味があれば、是非ダウンロードして使ってみてくださいね。
NoteBurner Spotify Music Converter は有料ソフトですが、無料体験ができます。体験版は曲ごと1分しか変換できないが、有料版との機能は全く同じです。お使いの PC でうまく動作できることを確認した上で、気に入れば購入できます。ライセンスの価格はアルバム2枚分程度で、これだけで Spotify の数千万曲をたっぷりダウンロードできて、コストパフォーマンスが高いと思います。
最後までお読み頂き、誠にありがとうございます。Spotify 関連記事をもっと読む