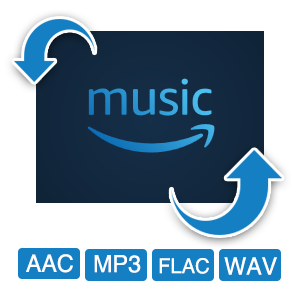NoteBurner

最高のApple Music音楽変換ソフト
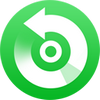
NoteBurner Apple Music Converter
Apple Musicの音楽、ポッドキャストやiTunesで購入した曲、オーディオブックなどを高品質のまま録音してMP3、AAC、WAV、FLAC、AIFF、ALACなどの形式に変換保存可能!

「iCloudライブラリはオンなのに同期できない」、「iTunesとiPhoneで音楽が同期できない」、「Apple Musicのライブラリ同期がうまくいかない」、「iTunesに取り込みのCDの曲をiphoneに同期できない理由が知りたい」などは、多くのApple MusicやiTunesユーザーがiPhoneへの音楽同期する時のよくある質問です。
そこで本記事では、iPhoneとiTunesの音楽の同期ができない原因と対処法をわかりやすく解説します。同期後、Apple Musicの曲、CDに取り込んだ曲がが消えてしまう原因や、曲を消さずにiPhoneに音楽を同期する方法も紹介しますので、ぜひ最後までご覧ください。
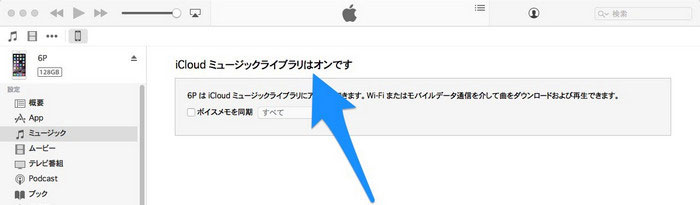
関連記事:「この曲は現在、この国または地域では再生できません。」と表示され、Apple Music で曲が聴けなくなった場合への対処法
iTunesかミュージックアプリでApple MusicをiPhoneに入れる時に、iCloudミュージックライブラリーが同期ができない理由は主に下記となります。
解決策:iCloudミュージックライブラリ同期をオフにして同期できます。ただし、曲が消える問題が発生しやすいから危険です!正しい操作で安全に同期をオフにする方法に従ってください。
解決策:曲を消さずにiTunesからiPhoneに入れる方法と同期後、消えたApple Musicの曲を回復する方法をお試しください。
解決策:接続ケーブルや接続デバイス(PC)を変更してください。
解決策:iTunes(Mac)とiPhoneに登録しているApple Musicアカウントが異なると同期できないので、同じアカウントにログインしてください。
解決策:iTunes(ミュージック)バーションとiOSバーションを最新にアップデートしてください。(アップデートしたくないなら、iTunes同期不要で音楽をiPhoneに入れる方法をお試しください。)
解決策:iPhoneまたはパソコンのストレージの空き容量を増やしてください。
解決策:同期開始する前、セキュリティソフトを一時オフにしてください。
解決策:パソコンまたはiPhoneを再起動してください。或いは、iTunes(ミュージック)またはiPhoneのミュージックアプリを削除して再インストールしてみてください。
原因をわかった上、対処法も簡単です。
「iCloud ライブラリはオンです」または「同期セッションを開始できなかったため」と表示される場合の対処法について、もっと詳しく説明いたします。
ついでに、曲を削除されずにiPhoneに音楽を同期する方法、消えたApple Musicの曲を回復する方法も紹介します!ぜひ最後までお読みください。
iCloudミュージックライブラリは、Apple Music加入者向けのクラウドサービスで、同じApple IDでサインインすれば、iPhone、Mac、Windows、Androidスマホなど複数のデバイス間で同期・再生ができます。iCloud ライブラリがオンになっていると、iTunes(ミュージックアプリ)に取り込んだCD音源や、iTunes Storeで購入した曲、Apple Musicで追加した音楽はすべて自動同期されます。そういう時にiTunesからの直接同期はできません。
解決策:iCloud ライブラリ同期をオフにするとiTunes同期ができます。ただし、バックアップせずにすぐにオフにしないでください。
iTunesから音楽をiPhoneに同期しようとすると、「iCloudライブラリはオンです」と表示され、同期できないことがあります。このような場合、すぐにiCloudミュージックライブラリをオフにすると、音楽データ紛失の可能性が高いです。
iCloudミュージックライブラリをオフにすると、Apple Musicで追加した曲やプレイリスト、iTunes Storeで購入した楽曲、CDから取り込んだ曲など、iCloud上に保存されたすべての音楽データがiPhoneから削除されることがあります。
特に、元の音源(CDなど)や購入データがすでにPC上から削除されている場合は、再度復元することが難しくなります。
iCloudミュージックライブラリをオフにする前に、CD音源・iTunes購入曲などをパソコンにバックアップしておくことが重要です。iCloudのバックアップではなく、パソコンへのローカル保存をおすすめします。もしApple Musicに取り込んだ音楽iCloudから削除されても、PC側から再度同期できます。
Apple Music の曲を消さずに同期するには、iCloudミュージックライブラリーの自動同期を利用しないで、iTunesで手動同期する必要があります。ダウンロードした曲を削除せずに iPhone と同期する方法を紹介します。
バックアップするため、事前にApple Musicで追加した曲やプレイリスト、iTunes Storeで購入した楽曲、CDから取り込んだ曲をiTunesからパソコンにダウンロードしてください。念の為、Apple Music専用の音楽変換ソフトNoteBurner Apple Music Converterで、曲をMP3などの形式としてパソコンにローカル保存することをおすすめします。この方法で保存したファイルは、手動削除しない限り、決して消えません。Apple Music解約後も聴けます。また、必要のある場合、変換後の一般形式のApple Musicの曲をiPhoneに入れることもできます。色々とお試しください。
以下に、NoteBurner Apple Music Converter のを使って、Apple Musicの曲をパソコンに取り込む手順を解説します。パソコンに無料ダウンロードしてお試しください!
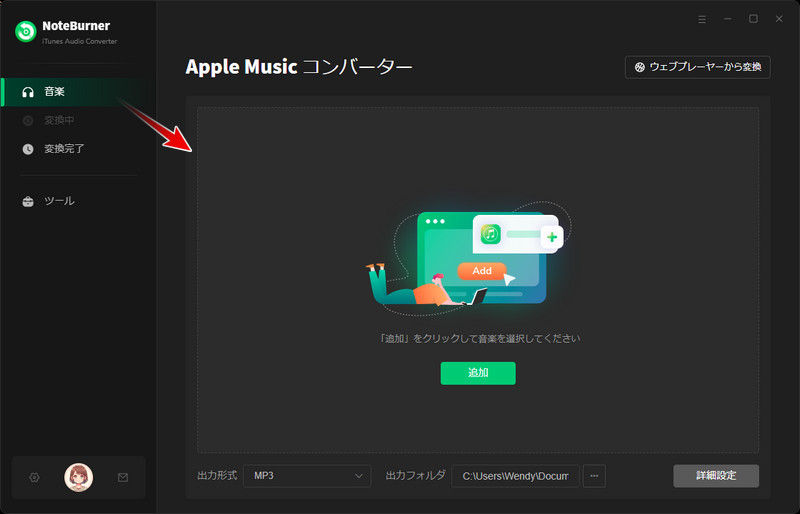
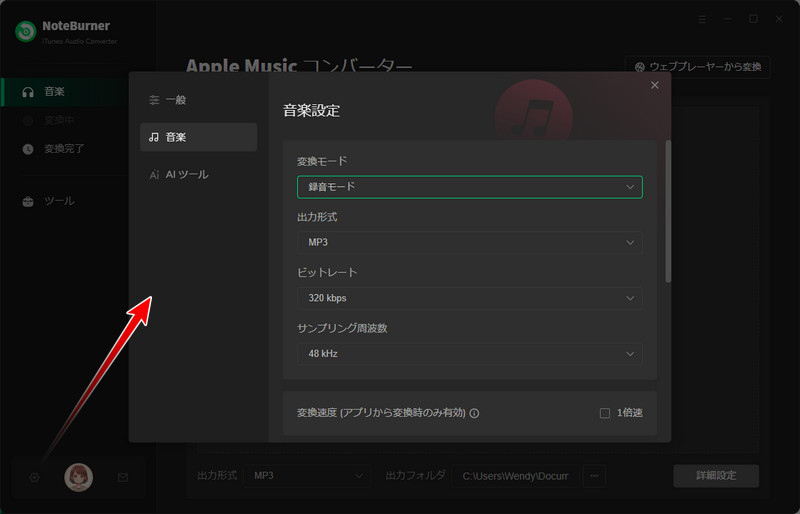
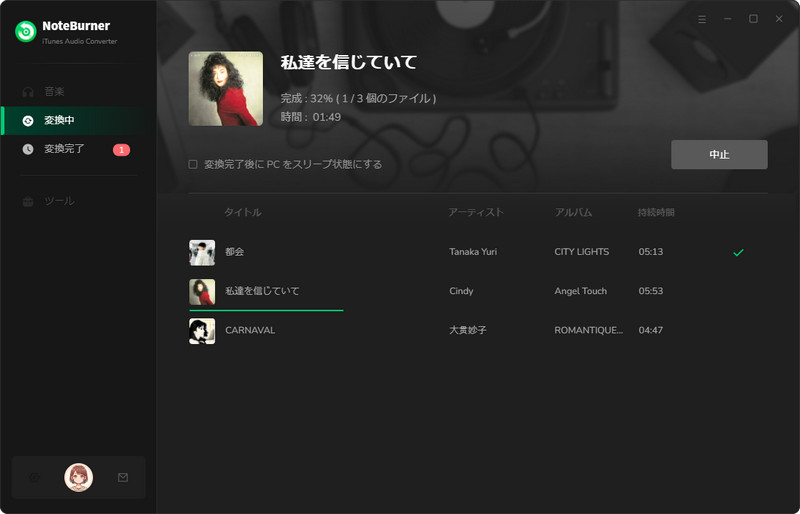
Apple Musicの曲をバックアップした後、同期を開始しましょう。
Step 1iPhoneの「設定」&「ミュージック」&「ライブラリを同期」のオプションを無効にします。
Step 2iTunesを起動して、同期したい曲をライブラリに追加します。
Step 3iPhoneをUSBでPCに接続し、iTunesでデバイスを選択します。
Step 4左から「ミュージック」ページに入り、「ミュージックを同期」から、ご希望の項目を同期できます。
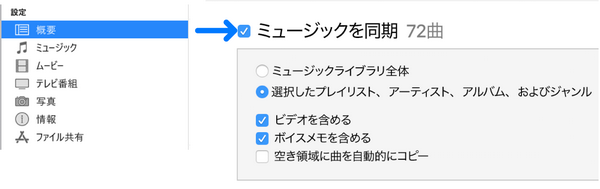
この方法は手動同期なので、Apple Music の曲を消さずに同期できるはずです。同期完了後、万が一曲が削除されたら、ご心配なく、事前にパソコンにダウンロードしてバックアップの音楽を再度iTunesからiPhoneに入れて同期できます。
Apple Music の曲を消さずに、CD から取り込んだ曲や、パソコンにある曲を iPhone に同期するには、iTunes を経由せずに、専門の iPhone 音楽転送ソフトを使えば徹底的に解決できます。以下に、無料の音楽転送ソフト - Syncios Manager を使った方法をご紹介します。
step1Syncios Managerをパソコンに無料ダウンロードして実行します。Mac から iPhone に音楽を入れる方法はこちらへ
step2Syncios Toolkit の「モバイルマネージャー」をダウンロードして、メイン操作画面は下記のように表示されます。次は、iPhone を付属 USB ケーブルでパソコンに接続します。
step3その後、Syncios Manager の上のメニューバーから「音楽」 > 「追加」ボタンをクリックして、パソコンから iPhone に入れたい音楽を選択して、「開く」をクリックすると、自動的に曲が iPhone に転送されます。これで曲が削除される心配がなく、Apple MusicをiPhoneに入れることができます。
曲の消える問題を回避するため、iTunes 同期のの代わりに、無料の iOS 音楽転送ソフト Syncios を使って音楽をiPhoneに入れる方法をお勧めします。上記の手順でやってみてください。
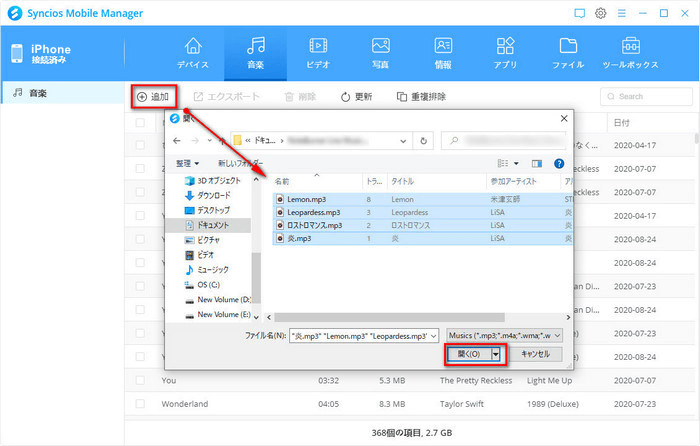
「以前、自分の購入したCDの曲をiTunesに入れて同期しました。今回は新規追加の曲を同期すると、以前の取り込んだ音楽はすべて消えた。回復方法はありますか?」不備があったら、このような問題が発生しやすいです。消えたApple Musicの曲を回復するには、再度曲をiTunesに入れて同期する必要があります。ただし、CDのデータが消えた、バックアップもない場合、回復は難しくなっています。どうすればいいですか?諦めないで、解決策があります!
NoteBurner Apple Music Converterを使えば、Apple MusicからCD以上音質の曲をWindows/Macパソコンにダウンロードして、再度Apple Musicに取り込むことは可能です。
NoteBurner Apple Music Converter は、Apple Music 曲をよく使われるMP3、AAC(.m4a)、WAV、FLAC、AIFF、ALACなどの音楽形式に高速で変換できます。最大24bit/192kHzのロスレス音質を保存可能、曲名、アーティスト、アルバム、トラック番号などの ID3 タグ情報も保持したままで曲を10倍速で快適に一括パソコンにダウンロードできます。変換された曲を iPhone に転送して、解約後もオフラインでも再生できます。さらに、ウォークマン、iPod Shuffle、iPod Nano、PSP、Zune、Android 携帯、Windows 携帯、MP3 プレイヤーなど任意の端末にも転送可能です。
また、Apple Musicで、取り込みたいCDの曲が配信されていない場合、別のストリーミング音楽サービスで配信されている可能性があります。Apple Music、Amazon Music、Qubz、Tidal、Deezerなどのストリーミング音楽サービスから曲をパソコンに取り込むには、複数の音楽アプリから曲をCD同等または以上の音質でダウンロード可能の NoteBurner Music One を推奨します。
ご注意事項:NoteBurner音楽変換ソフト は個人利用のみ可能で、商用利用不可です。変換された曲をインターネットにアップロードしたり、販売したりすることをしないようにご注意ください。
関連記事:Apple Music ファミリープランを共有するやり方は?登録方法や料金などをまとめて紹介!「2025最新」
パソコンと iPhone を接続すると、iTunes で「同期セッションを開始できなかったたため、iPhone~を同期できませんでした。」と表示され、同期できない場合、以下の操作を行えば同期は正常に行われるはずです。
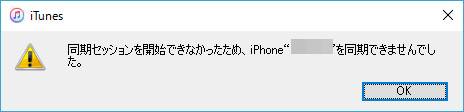
Apple Music を使い始めたら iTunes で同期ができなくなった時の対処方法、または Apple Music の曲を消さずに、iPhone に CD の音楽を取り込む方法と PC / Mac にダウンロードした Apple Music の音楽を iPhone に転送する方法については、以上に説明いたしました。
iCloud ミュージックライブラリはオンになっているのが原因で、iTunes で CD から取り込んだ音楽を iPhone に同期できなくなりましたが、上記の方法を活用すれば、パソコンから iPhone に音楽を転送することが簡単にできます。自分でできる方法をすべて試してダメだった場合は、最終手段としてサポートセンターに問い合わせましょう。
それから、NoteBurner Apple Music Converter を併用し、PC / Mac で、Apple Music からダウンロードした曲を MP3 形式に変換し、iPhone に転送することで、iCloud ミュージックライブラリをオフにしても、Apple Music を解約しても、転送された Apple Music の音楽は消えずに、いつでもどこでもオフラインで再生できます。さっそく無料ダウンロードして体験しましょう!
NoteBurner Apple Music Converter はシェアウェアで、すべての機能が無料体験できます。体験版では、曲ごと 3 分しか変換できません。動作を確認した上、気に入れば購入できます。ライセンスは1,980円で、アルバム1枚程の価格ですので、コストパフォーマンスが高いと思います。
Apple Music 関連記事をもっと読むには、コチラへ。
最後までお読み頂き、誠にありがとうございます。