

YouTube Music は PC でも簡単に使えます。この記事では、YouTube Music の PC 版アプリをインストールする方法をご紹介します。Windows と Mac 両方で使えます。合わせて、YouTube Music の曲を PC にダウンロードする方法も解説いたします。
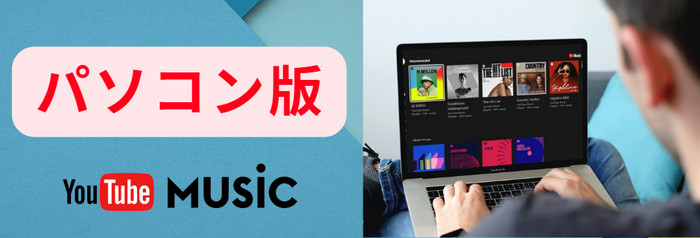
現在、YouTube Music は公式の PC アプリは存在していないが、Google Chrome を利用する場合、YouTube Music ブラウザ版をアプリ化して、YouTube Music の PC 版アプリとして使えます。
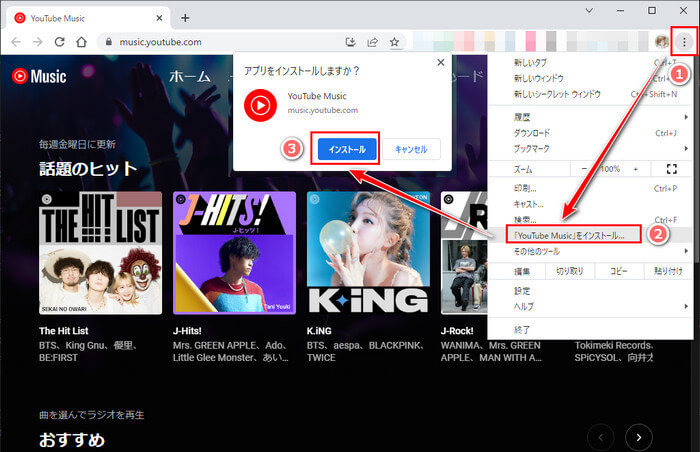
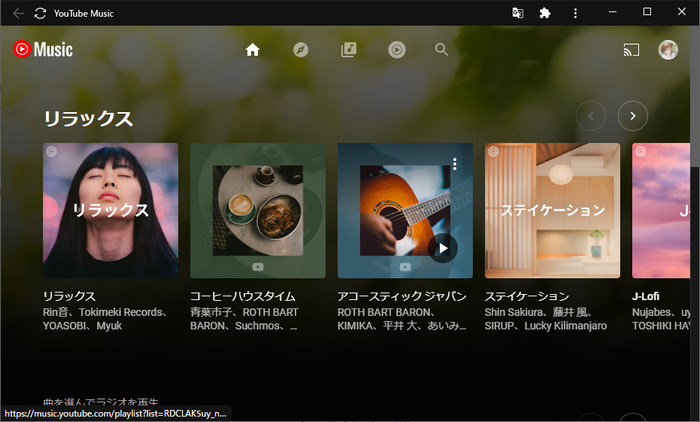
NoteBurner アプリには、NoteBurner YouTube Music Converter という PC 専用アプリがあります。NoteBurner YouTube Music Converter をインストールすれば、YouTube Music を PC で快適に利用できます。Windows と Mac 両方でインストールできます。
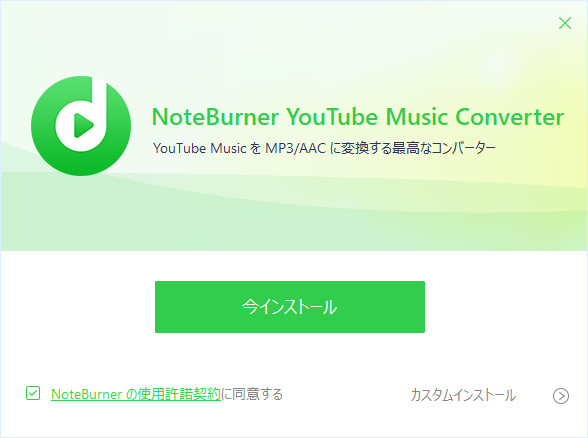
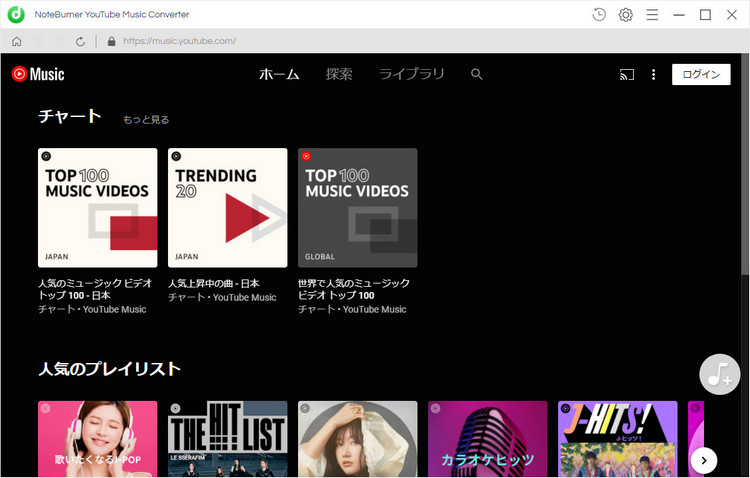
NoteBurner YouTube Music Converter は YouTube Music の PC 版アプリであり、YouTube Music の音楽ダウンローダーでもあります。以下に、NoteBurner YouTube Music Converter を使って YouTube Music の曲を PC にダウンロードする方法をご解説します。
NoteBurner YouTube Music Converter ホーム画面の右上にある「ログイン」ボタンをクリックして、Google アカウントを入力して YouTube Music にログインします。
初めて利用する場合、操作ガイドの案内が表示されますので、画面案内に従ってステップバイステップで作業を進めてください。また、右上部にある「スキップ」ボタンをクリックして操作案内を無視できます。
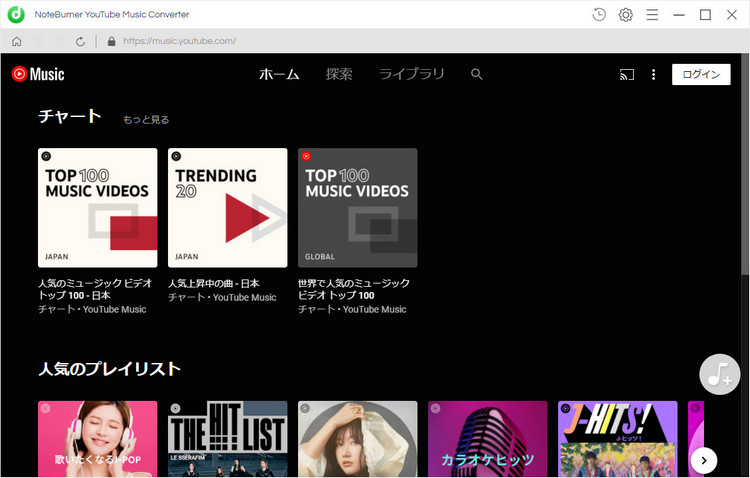
画面右上にある歯車マークをクリックして、出力設定を行います。
出力形式には、AUTO、MP3、AAC、FLAC、WAV、AIFF、ALAC が用意されているので、ニーズに応じて一つの出力形式を選択すればよいです。どれを選択すればよいか迷っている場合は、AUTO を選択しましょう。ほかに、ビットレート、サンプリング周波数、出力フォルダ、出力ファイル名などの設定もできます。
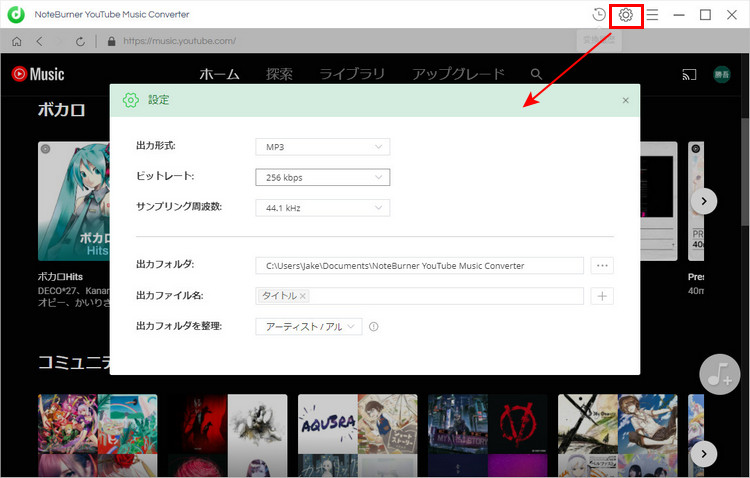
PC にダウンロードしたい音楽を探して、その曲や、アルバム、プレイリストなどの詳細画面を開き、画面の右側にある「♪+変換リストに追加」ボタンをクリックします。
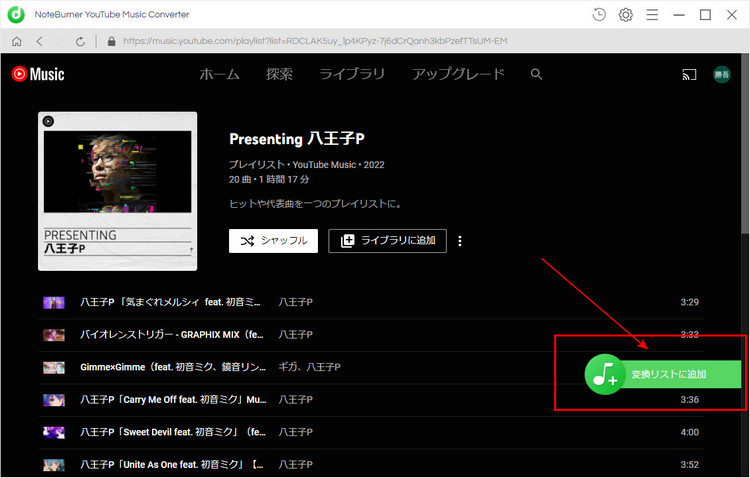
ダウンロードしたい曲をチェックしてから、右下部にある「変換」ボタンをクリックすると、ダウンロードと変換が自動的に行われます。
変換の進捗状況は画面に表示されます。変換完了後、出力フォルダを開き、ダウンロードした曲を確認できます。
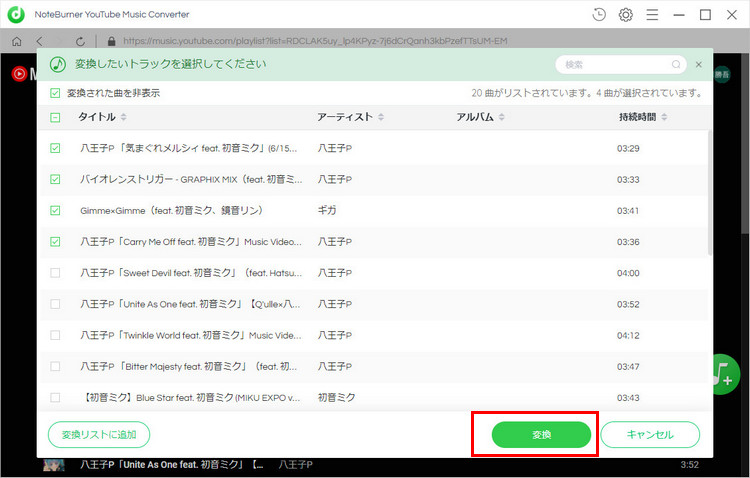
YouTube Music は公式の PC 版アプリがないが、Chrome の機能を利用して YouTube Music ブラウザ版をアプリ化させることができます。そして、YouTube Music ブラウザ版を埋め込んだ NoteBurner YouTube Music Converter を YouTube Music の PC 版アプリとして使えます。
更に、NoteBurner YouTube Music Converter の有料版を使えば、YouTube Music から音楽を PC にダウンロードして永遠に保存可能です。さっそく、使ってみてください。
※ YouTube Music などの音楽配信サービスのコンテンツは著作権を有しています。あくまで個人の鑑賞用であり、無断での転用は禁じられています。また、NoteBurner は YouTube Music と提携は結んでおらず、こちらのコンテンツはお客様の使いやすさ向上のためのページであり、本製品を宣伝するものでは一切ございませんのでご了承ください。
※音楽の録音につきましては、動作検証がされておりますが、YouTube Music の仕様は日々変更されており、すべての環境での音楽保存を保証するものではございません。