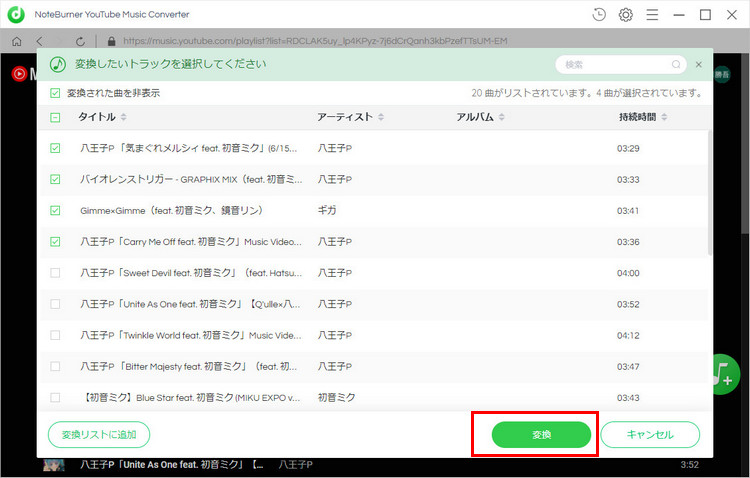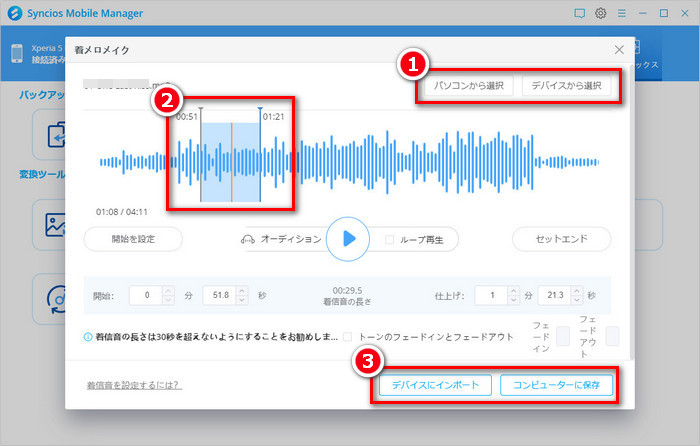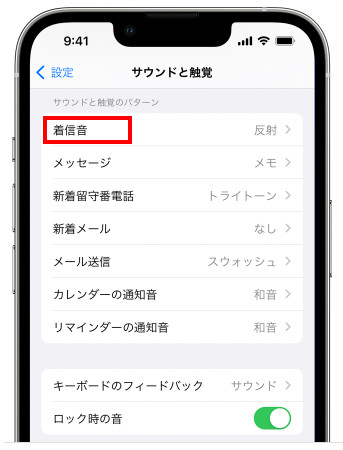【無料】YouTube MusicをiPhoneの着信音や通知音に設定する方法
YouTube Music から好きな曲を iPhone の着信音・通知音に設定したいですか?YouTube Music での音楽を「m4r」ファイルに変更して iPhone に転送すれば、手軽に着信音に設定できます。この記事では、無料で YouTube Music の曲を iPhone の着信音や通知音に設定する方法をご紹介しています。
YouTube Music から音楽をダウンロードする
パソコンを持っているなら、専用 PC ソフトを使うだけで楽に YouTube Music から音楽をダウンロードできます。これからは、NoteBurner YouTube Music Converter を使った方法を解説いたします。
NoteBurner YouTube Music Converter は、YouTube Music ブラウザ版をアプリ化された PC ソフトとして、YouTube Music で配信されている曲をオンラインで再生したり、好きな曲を録音してダウンロードしたりできます。
NoteBurner YouTube Music Converter のできること
- YouTube Music の音楽を無料でダウンロード。
- 高音質録音と高速エンコードをサポート。
- YouTube Music を MP3、AAC、WAV、FLAC、AIFF、ALAC に変換。
- 自動タグ付け!曲名、アルバム、カバーアートを保持。
YouTube Music から音楽をダウンロードする方法
- NoteBurner YouTube Music Converter をお使いの PC または Mac にダウンロードしてインストールします。
- 実行直後の画面にある緑の「YouTube Music Web Player を開く」ボタンをクリックして、ホーム画面に移動します。
- ホーム画面の右上にある「ログイン」ボタンをクリックして、Google アカウントを入力して YouTube Music にログインする。
- 画面右上にある歯車アイコンをクリックして、設定ウィンドウを開きます。出力形式やビットレート、出力先フォルダ、出力ファイル名などの設定を行います。
- ホーム画面に戻し、iPhone の着信音や通知音に設定したい曲を探して、その曲や、アルバム、プレイリストなどの詳細画面を開き、画面の右側にある「♪+変換リストに追加」ボタンをクリックします。
- ダウンロードしたい曲をチェックしてから、右下部にある「変換」ボタンをクリックします。
- すると、試用制限のウィンドウがポップアップしてくるので、無視して「無料体験」ボタンをクリックすれば、自動的にダウンロードが開始されます。
- ダウンロードが完了したら、出力先フォルダを開き、ダウンロードした曲を確認できます。
ダウンロードした音楽を「m4r」ファイルに変更して iPhone に転送する
iPhone の着信音や通知音にしようとする曲は、ちゃんと拡張子が「.m4r」になっている必要があります。次に、Syncios Mobile Manager という無料スマホ管理ソフトを使って、YouTube Music からダウンロードした音楽を「m4r」ファイルに変更して iPhone に転送する方法を解説いたします。
- Syncios Mobile Manager の公式ページに移動してソフトをパソコンにダウンロードしてインストールします。Mac 版はこちらへ
- 起動後の Syncios Toolkit 画面から、「モバイルマネージャー」の右上部にあるダウンロードアイコンをクリックすると、「モバイルマネージャー」のモジュールが自動的にダウンロード開始されます。
- ダウンロードが完了後、Syncios Toolkit の画面に戻ってもう一度「モバイルマネージャー」をクリックし、Syncios Mobile Manager を起動します。
- iPhone を USB ケーブルでパソコンと繋ぎます。
- Syncios Mobile Manager で、「ツール・キット」 >> 「共通機能」 >> 「着信音作成」の順にクリックして、Syncios の着信音メーカーを起動します。
- YouTube Music からダウンロードした音楽を選択して、「開始点」と「完了点」を設定します。
- 設定が完了後、「デバイスにインポート」をクリックすると、曲が自動的に iPhone に転送されます。
iPhone に取り込んだ「m4r」ファイルを着信音に設定する
- iPhone のホーム画面から「設定」を開き、「サウンドと触覚」をタップします
- 「サウンドと触覚のパターン」で、変更したいサウンドをタップします。ここでは、「着信音」をタップします。
- 「着信音」に先ほど追加した YouTube Music の曲が追加されているので、それをタップします。
- 着信音や通知音をタップして聴いてみて、新しいサウンドとして設定します。
まとめ
以上は、YouTube Music からお気に入りの曲を iPhone の着信音や通知音に設定する方法についてのご紹介です。如何でしょうか?
iPhone で着信音・通知音を変えるために少し手間がかかりますが、着信音や通知音が自分の好きな曲だったらとても気分がよくなると思います。
また、YouTube Music の曲を iPhone の着信音・通知音として設定したい場合は、ぜひNoteBurner YouTube Music Converter を使ってみてください。NoteBurner YouTube Music Converterはシェアウェアですが、試用版では1分以内の曲を完全に無料でダウンロードできます。早速ダウンロードして試してみましょう。
※ YouTube Music などの音楽配信サービスのコンテンツは著作権を有しています。あくまで個人の鑑賞用であり、無断での転用は禁じられています。また、NoteBurner は YouTube Music と提携は結んでおらず、こちらのコンテンツはお客様の使いやすさ向上のためのページであり、本製品を宣伝するものでは一切ございませんのでご了承ください。
※音楽の録音につきましては、動作検証がされておりますが、YouTube Music の仕様は日々変更されており、すべての環境での音楽保存を保証するものではございません。