

CapCut(キャップカット)は、TikTok を開発している会社「Bytedance(バイトダンス)」が提供する無料動画編集アプリです。CapCut を利用すれば、スマホ(iPhone、Android)で動画を簡単でおしゃれに編集でき、BGM を差し込んだり効果音を入れたりすることもできます。また、TikTok や Instagram、YouTube 等への投稿も簡単で便利です。
この記事では、人気の動画編集アプリ CupCut で YouTube の音楽を入れる方法を解説します。
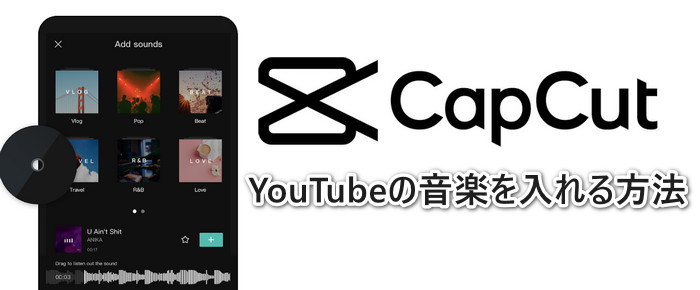
YouTube には無料で使える著作権フリーの音楽素材が沢山あります。CapCut で YouTube の音楽を入れるために、まずやるべきことは YouTube の音楽をスマホに保存することです。
これからは、YouTube 動画から音楽を抽出しスマホに保存すると、YouTube Music から音楽をダウンロードしスマホに保存する方法を解説していきます。
YouTube 動画をダウンロードする方法はいろいろありますが、一番高品質かつ安全な方法は専用 PC ソフトを使う方法です。これからは、NoteBurner YouTube Video Downloader という無料 YouTube ダウンロード支援ソフトを使って、YouTube 動画から音楽を抽出してスマホに保存する方法をご紹介します。
NoteBurner YouTube Video Downloader を使って、YouTube 動画から音楽を抽出してスマホに保存する手順は以下の通りになります。
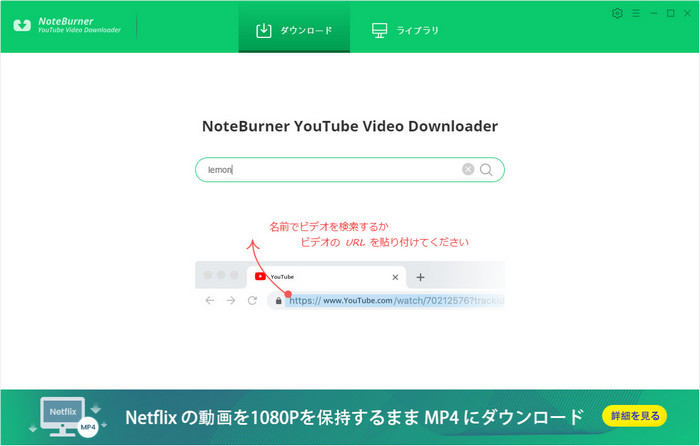
まず、上記のダウンロードボタンをクリックして、NoteBurner YouTube Video Converter をお使いの Windows パソコンまたは Mac にダウンロードしてインストールします。
インストール完了後、NoteBurner YouTube Video Converter を起動します。ホーム画面の検索ボックスに動画の URL をペーストし、Enter キーを押します。
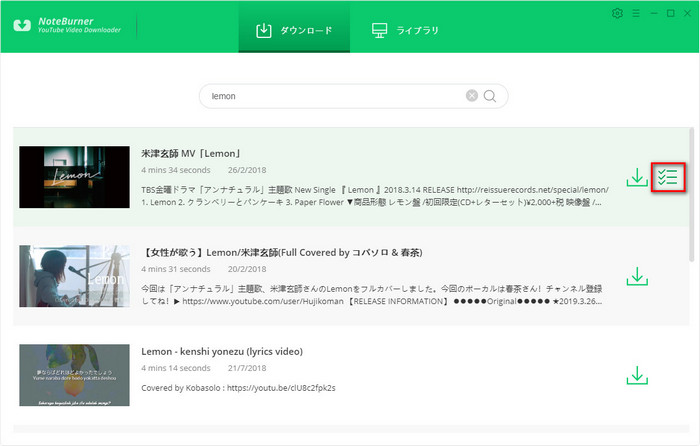
表示される動画の右側にある上級ダウンロードボタン![]() をクリックして、上級ダウンロードの画面を開きます。
をクリックして、上級ダウンロードの画面を開きます。
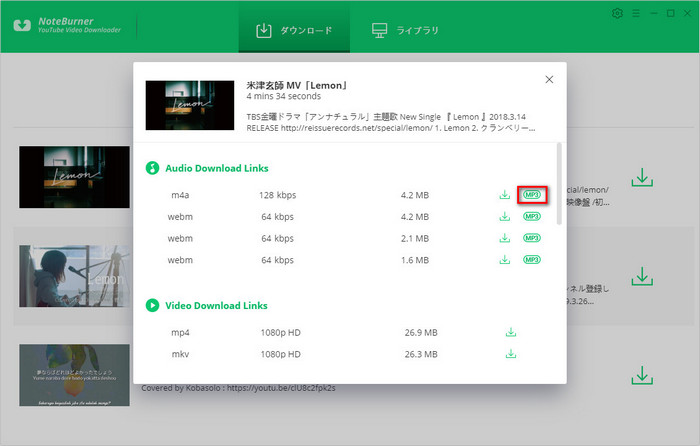
上級ダウンロードの画面の「Audio Download Links」には、ダウンロードできる音源が M4A、WEBM、MP3 などの形式でリストされるので、![]() または
または![]() をクリックすると、自動的に YouTube 動画から音楽をダウンロードします。
をクリックすると、自動的に YouTube 動画から音楽をダウンロードします。
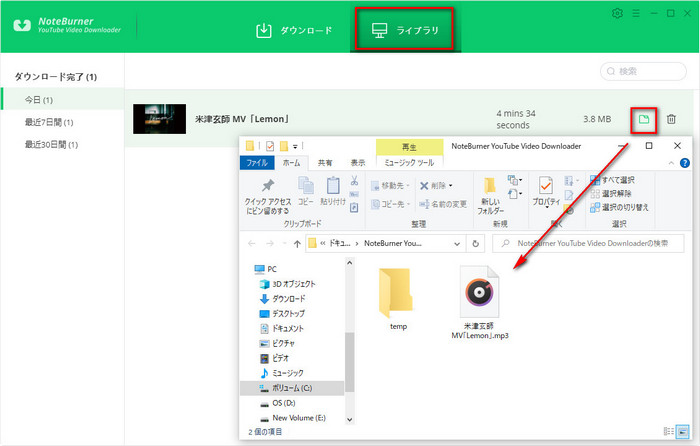
ダウンロード完了後、出力フォルダを開き、CapCut で編集したい音楽をスマホに転送します。
YouTube Music から音楽を CapCut に追加するなら、YouTube Music に特化したダウンロードソフトが必要となります。ここでは、NoteBurner YouTube Music Converter を使って、YouTube Music から音楽を MP3でダウンロードする方法ご紹介していきます。
それでは、NoteBurner YouTube Music Converter を使って、YouTube Music から音楽をダウンロードしスマホに保存する方法を解説します。
まず、上記のダウンロードボタンをクリックして、NoteBurner YouTube Music Converter をお使いの PC または Mac にダウンロードしてインストールします。
インストール完了後、NoteBurner YouTube Music Converter を起動します。実行直後の画面にある緑の「YouTube Music Web Player を開く」ボタンをクリックして、ホーム画面に移動します。
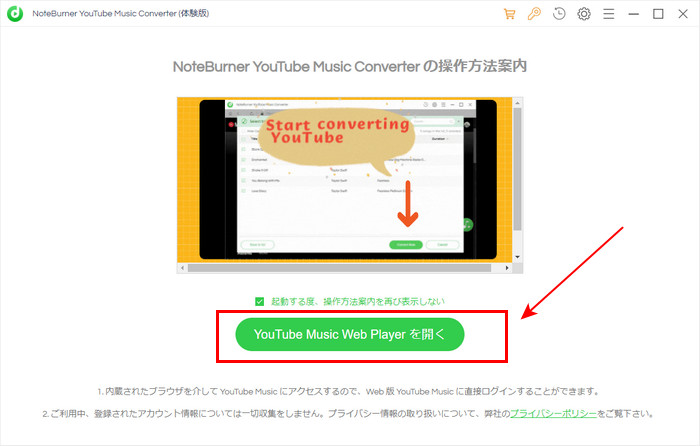
ホーム画面の右上にある「ログイン」ボタンをクリックして、Google アカウントを入力して YouTube Music にログインします。
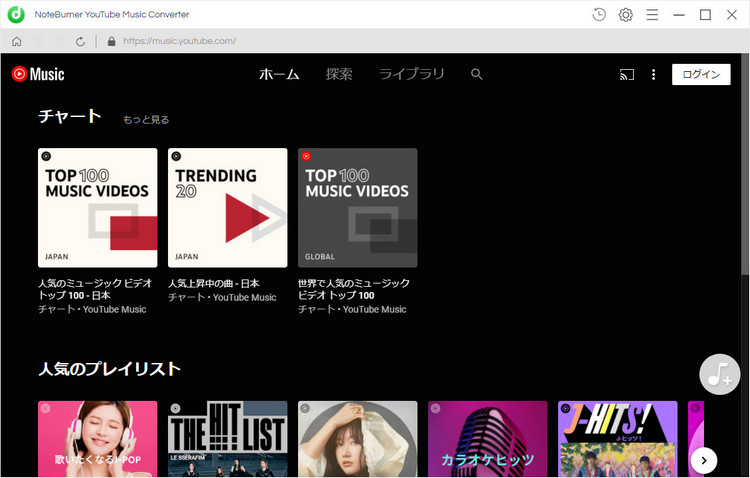
画面右上にある歯車アイコンをクリックして、設定ウィンドウを開きます。出力形式を MP3に選択します。ビットレート、サンプリング周波数、出力フォルダ、出力ファイル名などの設定が完了したら、設定ウィンドウを閉じます。
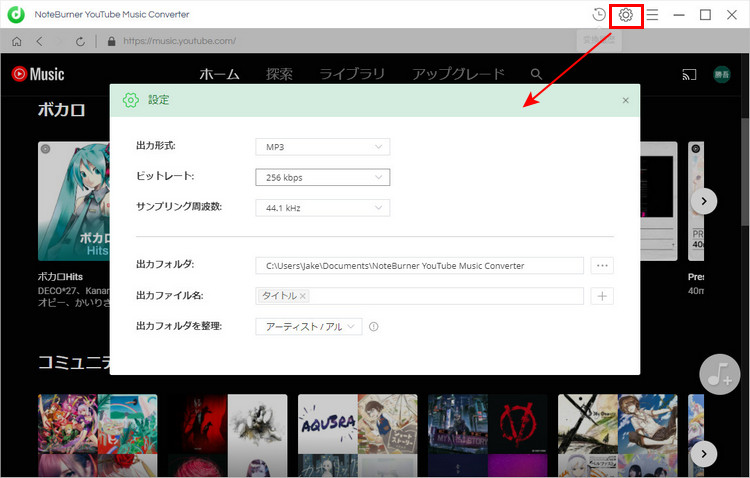
ホーム画面に戻し、CapCut で編集したい音楽を探して、その曲や、アルバム、プレイリストなどの詳細画面を開き、画面の右側にある「♪+変換リストに追加」ボタンをクリックします。
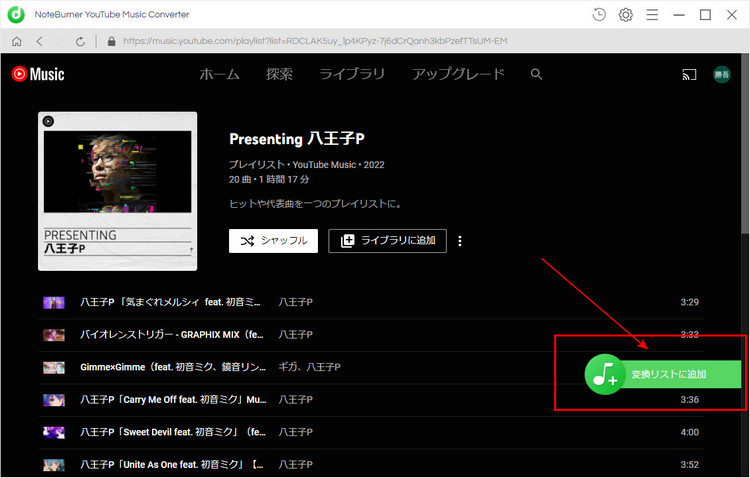
ダウンロードしたい曲をチェックしてから、右下部にある「変換」ボタンをクリックすると、曲のダウンロードと変換が自動的に行われます。
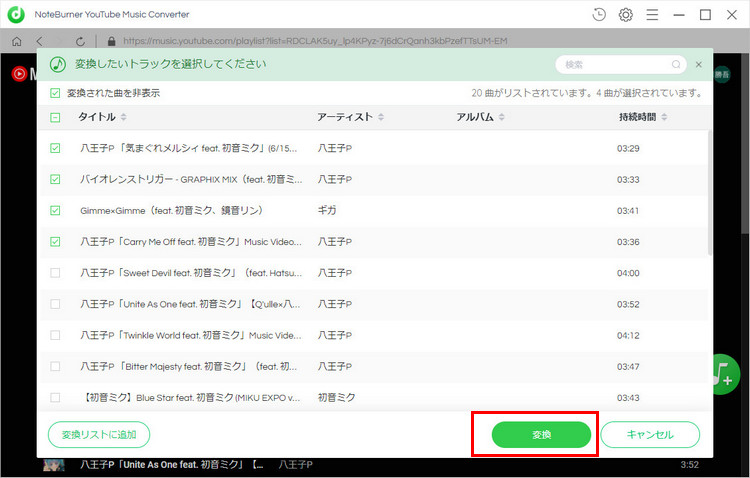
変換完了後、出力フォルダを開き、ダウンロードされた音楽を確認できます。後は、CapCut で編集したい音楽をスマホに転送すればよいです。
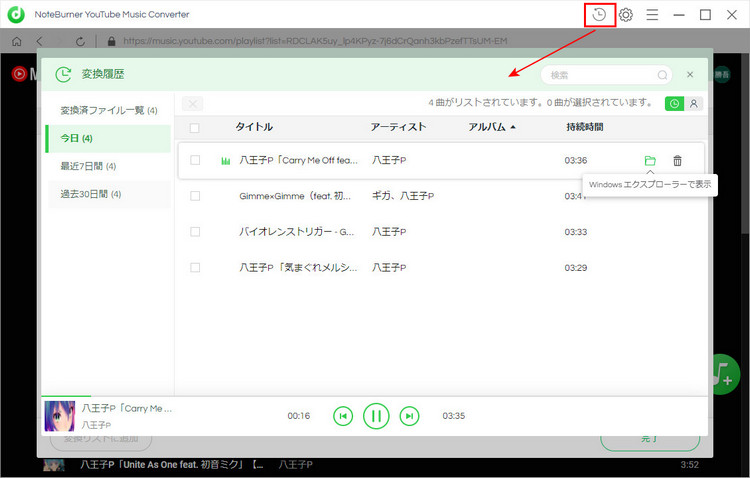
CapCut で BGM を追加する操作は非常に簡単です。以下に、iPhone、Android 別に CapCut で YouTube の音楽を入れるを解説しています。
Android スマホでダウンロードした YouTube の音楽を CapCut に入れるには、以下の手順を従ってください。
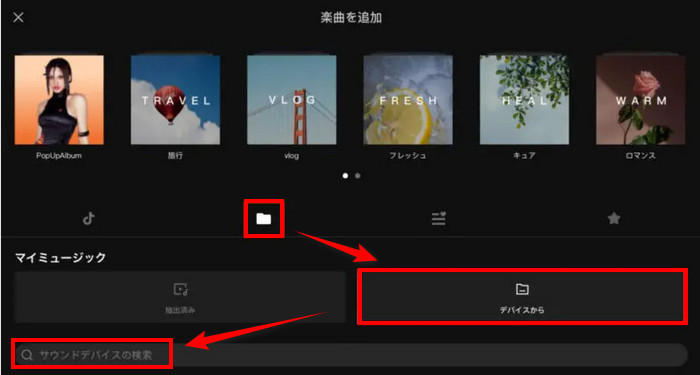
iPhone、iPad でダウンロードした YouTube の音楽を CapCut に入れるには、以下の手順を従ってください。
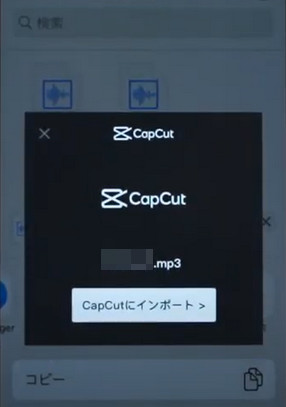
好きな音楽を BGM として使う際には、著作権の侵害に注意しなければなりません。著作権のある音楽を動画で使う場合は、使用許可を取得する必要があります。ただし、個人で使用する動画で音楽を使用する場合は私的使用のための複製に該当するので、家庭や個人という限られた範囲内において使用することを目的とする場合は、著作者から許可を得ずに音楽を利用できます。
著作権フリーの音楽であれば、動画内で自由に音楽を活用でき、TikTok や Instagram、YouTube 等でも投稿可能です。
以上では、CapCut で YouTube の音楽を動画の BGM として編集する方法をご紹介しました。いかがでしょうか?
YouTube または YouTube Music から音楽を CapCut に追加するために、PC 専用の音楽ダウンロードソフトを使えば直感的な操作で手軽に実現可能です。YouTube から音楽を CupCut で編集可能な音楽形式としてダウンロードするには、「NoteBurner YouTube Video Downloader」がおすすめです。そして、YouTube Music から音楽をダウンロードするには、「NoteBurner YouTube Music Converter」をぜひ活用してみてください。
なお、NoteBurner YouTube Music Converter はシェアウェアであるため、無料お試し版では一曲1分までしか保存できないが、ライセンスを購入することで1分の試用制限を解除できます。アルバム1枚程の価格で、お気に入りの曲をたくさん所有できて、お買い得ですよ。ダウンロードと購入はこちらです。
※ YouTube または YouTube Music などの配信サービスのコンテンツは著作権を有しています。あくまで個人の鑑賞用であり、無断での転用は禁じられています。また、NoteBurner は YouTube と提携は結んでおらず、こちらのコンテンツはお客様の使いやすさ向上のためのページであり、本製品を宣伝するものでは一切ございませんのでご了承ください。
※音楽の録音につきましては、動作検証がされておりますが、YouTube Music の仕様は日々変更されており、すべての環境での音楽保存を保証するものではございません。