

YouTube Music(ユーチューブ ミュージック)は、YouTube にある音楽だけを聴き放題ができ、曲をダウンロードしてオフライン再生も可能です。本記事では、YouTube Music の音楽を PC にダウンロードする方法をご解説します。
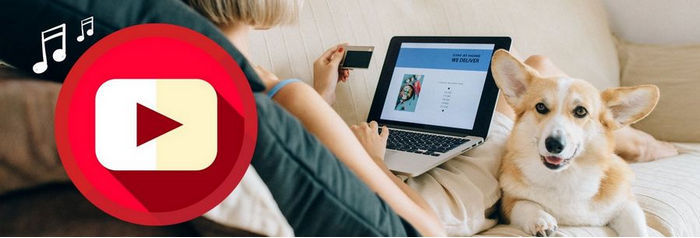
普段スマホやタブレットで YouTube Music を利用する場合は、専用の YouTube Music アプリが用意されています。残念ながら、YouTube Music には PC 版アプリが提供されていません。YouTube Music を PC で使うには、ブラウザ上で利用する形になります。
YouTube Music 公式サイト:https://music.youtube.com/
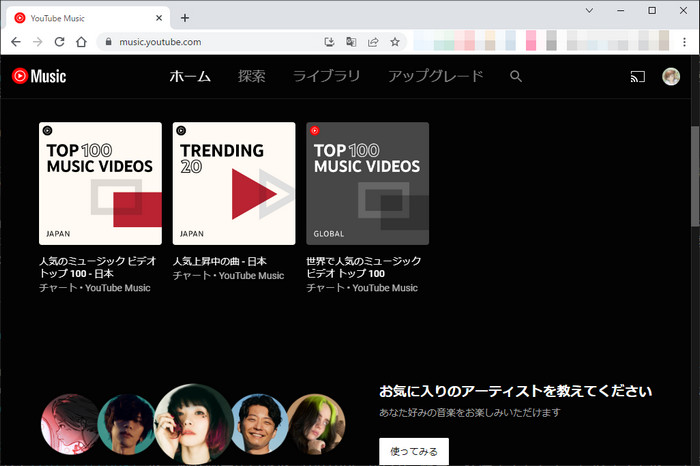
実は、YouTube Music を PC で使う方法がもう一つあります。それは、サードパーティー製 PC 専用ソフト「NoteBurner YouTube Music Converter」を使うことです。
NoteBurner YouTube Music Converter とは、YouTube Music ブラウザ版をアプリ化された音楽ダウンロード支援ソフトです。この特化したソフトを使うことで、YouTube Music を PC で快適に利用できるのみならず、YouTube Music 無料プランでもお気に入りの音楽や、プレイリスト、アルバムなどを高速でダウンロードして、MP3、AAC、WAV、FLAC、AIFF、ALAC などに変換することも可能になります。
早速ですが、NoteBurner YouTube Music Converter を使って、YouTube Music の音楽を PC にダウンロードする方法を解説します。Windows 版と Mac 版の操作流れはほぼ同じです。
まず、上記のダウンロードボタンをクリックして、NoteBurner YouTube Music Converter をお使いの PC または Mac にダウンロードしてインストールします。
インストール完了後、NoteBurner YouTube Music Converter を起動します。実行直後の画面にある緑の「YouTube Music Web Player を開く」ボタンをクリックして、ホーム画面に移動します。
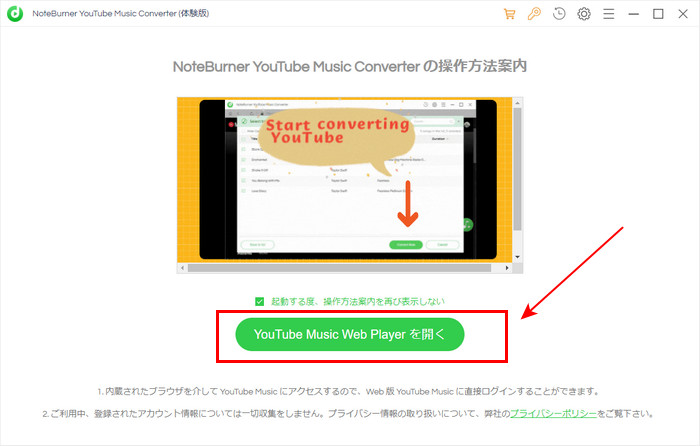
YouTube Music へアクセスするために、NoteBurner YouTube Music Converter ホーム画面の右上にある「ログイン」ボタンをクリックして、Google アカウントを入力して YouTube Music へログインする必要があります。
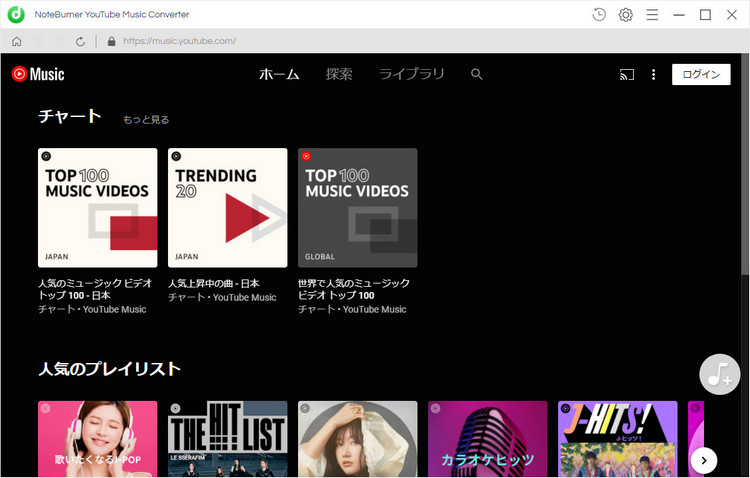
画面右上にある歯車アイコンをクリックして、設定ウィンドウを開きます。出力形式には、AUTO、MP3、AAC、FLAC、WAV、AIFF、ALAC が用意されているので、ニーズに応じて一つの出力形式を選択すればよいです。どれを選択すればよいか迷っている場合は、AUTO を選択しましょう。
ほかに、ビットレートや、サンプリング周波数、出力フォルダ、出力ファイル名などの設定もできます。出力フォルダを整理により音楽をアーティスト、アルバム単位で保存できます。
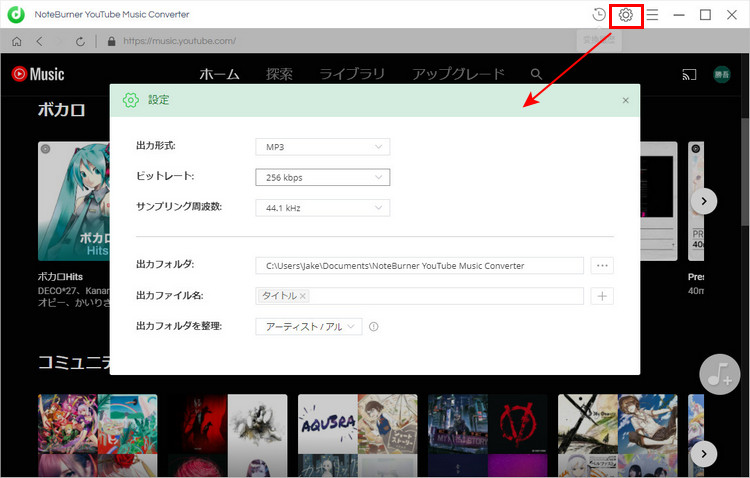
ホーム画面から変換したい楽曲を探して、その曲や、アルバム、プレイリストなどの詳細画面を開き、画面の右側にある「♪+変換リストに追加」ボタンをクリックします。
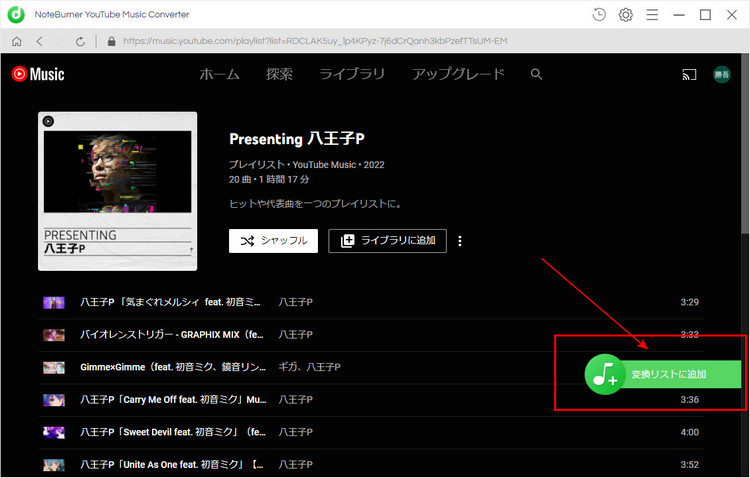
すると、アルバムやプレイリストの全体が読み込まれリストされます。変換したい曲をチェックしてから、右下部にある「変換」ボタンをクリックして変換を開始します。
すると、変換が自動的に行われます。変換の進捗状況は画面に表示されます。変換完了後、出力フォルダを開き、ダウンロードした曲を確認できます。
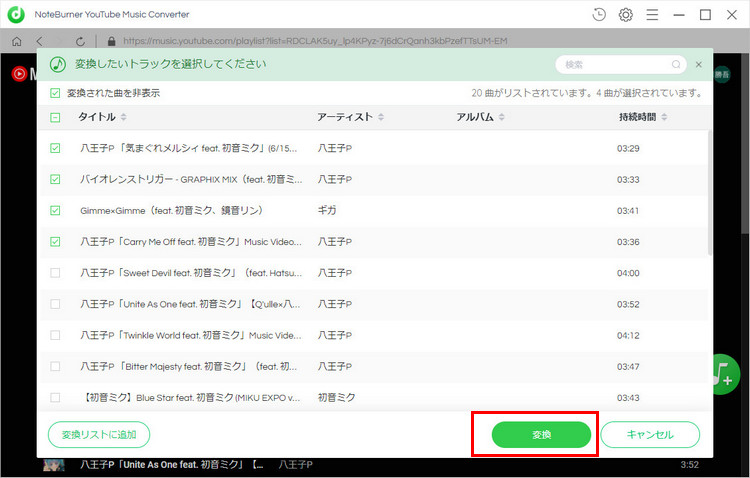
YouTube Music の音楽を PC にダウンロードする方法についてのご紹介は以上になります。YouTube Music は公式 PC アプリが提供されていないが、サードパーティー製ソフト NoteBurner YouTube Music Converter を YouTube Music アプリとして PC / Mac で使うことができます。
また、NoteBurner YouTube Music Converter を使うことで、YouTube Music の音楽を簡単に PC にダウンロードできるようになります。YouTube Music から音楽を PC にダウンロードしたいなら、ぜひNoteBurner YouTube Music Converter を使ってみてください。
なお、NoteBurner YouTube Music Converter はシェアウェアですが、無料体験ができます。試用版では一曲1分までしか保存できないが、ライセンスを購入することで1分の試用制限を解除できます。アルバム1枚程の価格で、お気に入りの曲をたくさん所有できて、お買い得ですよ。ダウンロードと購入はこちらです。
※ YouTube Music などの音楽配信サービスのコンテンツは著作権を有しています。あくまで個人の鑑賞用であり、無断での転用は禁じられています。また、NoteBurner は YouTube Music と提携は結んでおらず、こちらのコンテンツはお客様の使いやすさ向上のためのページであり、本製品を宣伝するものでは一切ございませんのでご了承ください。
※音楽の録音につきましては、動作検証がされておりますが、YouTube Music の仕様は日々変更されており、すべての環境での音楽保存を保証するものではございません。