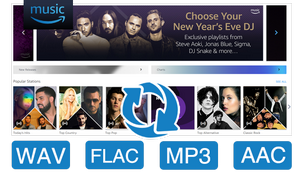NoteBurner YouTube Music ConverterはWindows版とMac版を提供しています。NoteBurner YouTube Music Converterを使えば、YouTube Musicから音楽をPCに快適にダウンロードし、MP3、AAC、WAV、FLAC、AIFF、ALAC などに変換できます。YouTube Musicから好きな音楽を永久に保存したい人にとっては、NoteBurner YouTube Music Converterが最適です。
YouTube MusicとNoteBurner YouTube Music Converterを併用することで、YouTube Musicのダウンロードをより快適に楽しむことができます。さっそく試してみることにしましょう!
*ヒント: 試用版では曲ごとに1分しか変換できない制限があります。
ライセンスキーを購入して、試用制限を解除しましょう。NoteBurner YouTube Music Converterのインストールとライセンスキー登録
NoteBurner YouTube Music Converterをお使いのWindowsパソコンまたはMacにダウンロードしてインストールします。
インストール完了後、NoteBurner YouTube Music Converterを起動します。ライセンスキーを購入後、試用版の制限を解除するためには、ライセンスキー登録を行う必要があります。製品登録の手順は以下の通りになります。
NoteBurner YouTube Music Converterを起動した後、YouTube Musicウェブプレーヤーが内蔵プレイヤーで表示されます。ホーム画面の左下側からプロフィールアイコンをクリックしてライセンスキーの入力画面を開いてください。
製品登録の画面に、登録メールアドレスと購入された「ライセンスキー」を貼り付けてから、「製品登録」ボタンをクリックすれば完了です。
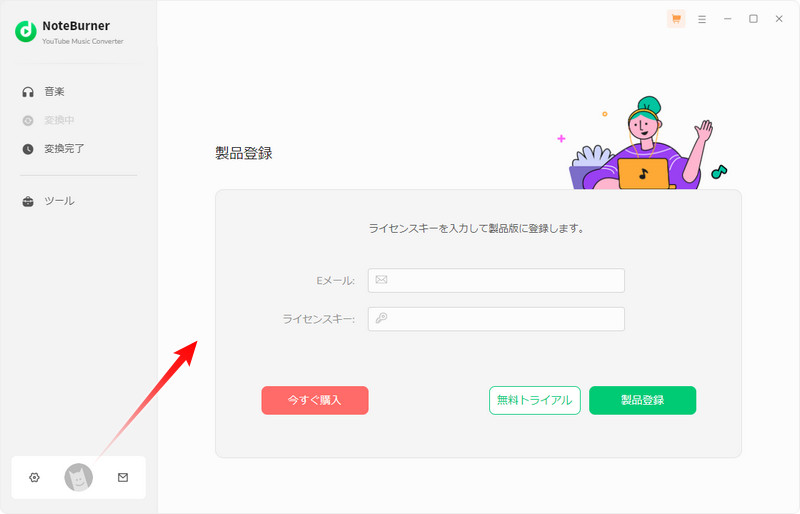
- ご注文が完了した後、「登録メールアドレス」と「ライセンスキー」は購入時に登録されるメールアドレスに自動発行されます。
- 正しい認証を行うために、登録メールアドレスとライセンスキーの入力時に余分なスペースがないことを確認してください。ライセンスキー情報をコピー&ペーストして入力してください。
- サブスクリプションを更新すると、新しいライセンスキーがご登録のメールアドレスに発行されます。登録画面から「更新・変更」を選択して、新しいライセンスキーで再度登録を行う必要があります。
- Mac版のライセンスキーとWindows版のライセンスキーは互いに互換性がないため、ご利用の環境に合わせたバージョンを購入またはインストールしてください。
- NoteBurner YouTube Music Converterに登録できない対処法
YouTube MusicをMP3/AAC/WAV/FLAC/AIFF/ALACに変換する
NoteBurner YouTube Music ConverterはYouTube MusicをMP3/AAC/WAV/FLAC/AIFF/ALACなどの汎用性が高い音声ファイル形式に変換できます。詳しくは、以下の手順をご参考ください。
【事前準備】出力形式、品質、出力先を設定
ソフトの左下の歯車のような設定ボタンをクリックして、設定ウィンドウを開きます。
歯車設定アイコン >「音楽」では出力形式、音質、出力フォルダ、ID3タグ、変換速度、歌詞(現在、ウェブプレイヤー録音ソースから保存可能)、変換後の動作に関する設定を変更します。
歯車設定アイコン >「一般」のタブから表示言語、UIデザインの配色、プロキシを設定できます。
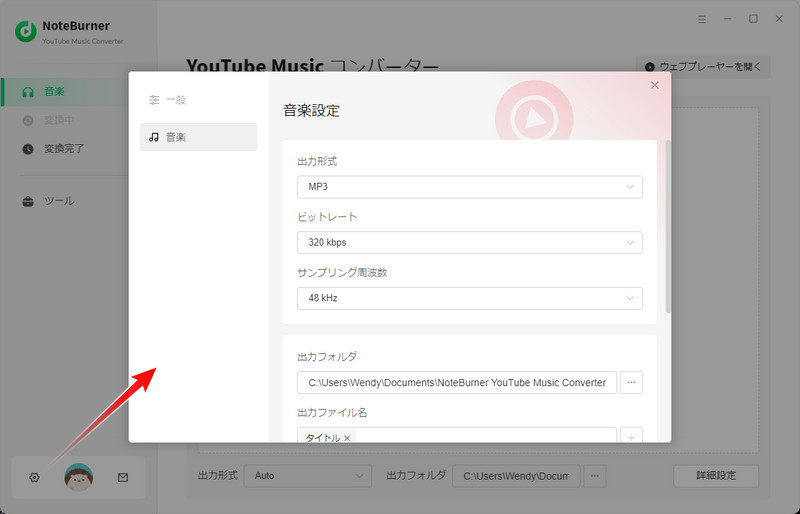
出力形式には、AUTO、MP3、AAC、FLAC、WAV、AIFF、ALACが用意されています。ニーズに応じて、一つの出力形式を選択すればよいです。AUTO を選択する場合、変換しようとする曲はその音源の配信されるフォーマットのままで変換されます。
ビットレートには、128kbps、192kbps、256kbps、320kbpsの4つの選択肢があります。ニーズに応じて一つを選択してください。ただし、YouTube Music Freeアカウントの場合、320kbpsにする意味がないので、128kbps または192kbps を推奨いたします。
サンプリング周波数には、44.1kHz、48kHz、96kHz、192kHzなどの選択肢があります。ニーズに応じて一つを選択してください。
出力フォルダの右側にある「···」をクリックして、パスを参照して曲の保存場所を指定できます。
出力ファイル名の設定で、出力ファイル名をタイトル、アーティスト、アルバムなどのいずれまたは複数の組み合わせで曲名を変更できます。
出力フォルダ整理で、YouTube Musicの曲をアルバム、アーティスト、プレイリスト別に整理できます。
YouTube Musicから音楽を追加する
NoteBurner YouTube Music Converterを起動すると、YouTube Musicウェブプレーヤーがソフトの内蔵プレイヤーで表示されます。画面右上の「ポップアッププレーヤー」をクリックすると、YouTube Musicウェブプレーヤーが自動的にポップアップしてきます。
NoteBurnerはWeb版YouTube Musicから音楽を変換する仕組みとなるため、ここではYouTubeアカウントをログインしてください。
- NoteBurner YouTube Music Converterは強力な音楽変換ソフトで、YouTube Musicにログインしなくても音楽を変換できます。でも、音質と安定性のため、ログインすることを推奨します。
- NoteBurnerはYouTube Musicのウェブ版からの音楽を録音・変換する仕組みです。ユーザー様のYouTubeアカウントのデータを一切収集、記録しません。情報漏れや不正利用の心配がありません。
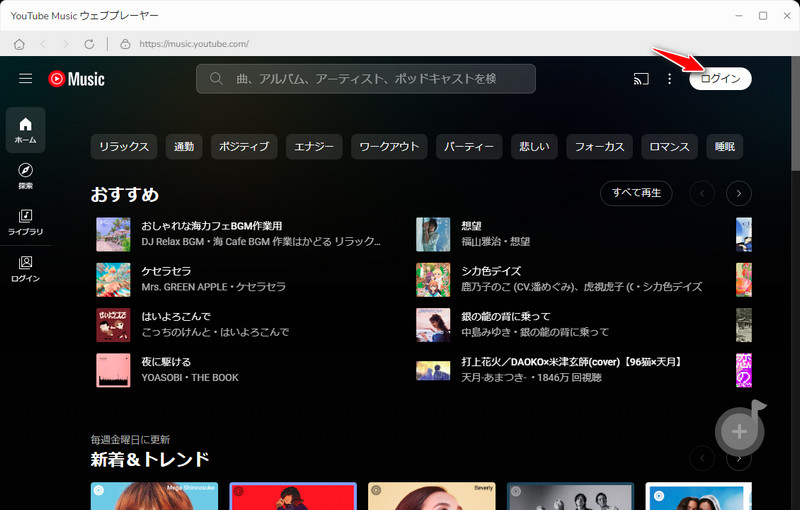
Web 版YouTube Musicから、変換したい曲、アルバム、プレイリストの詳細画面を開き、画面の右側にある「+」ボタンをクリックします。
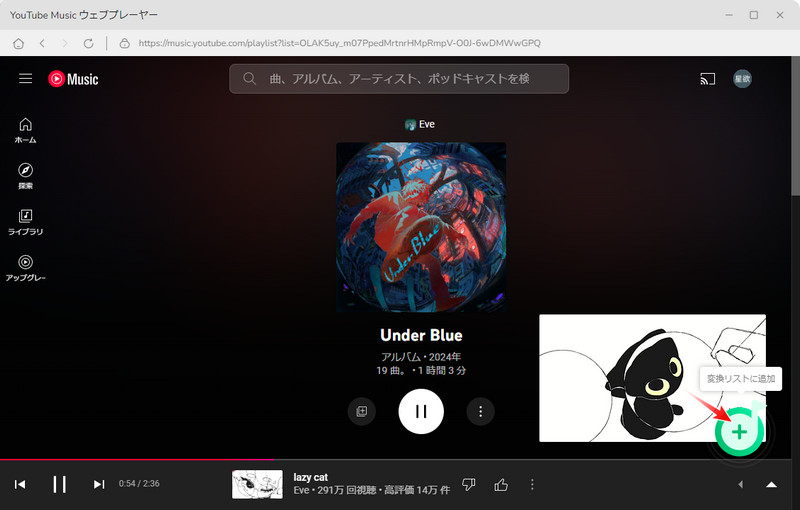
自動的に曲が読み込まれ、リストされますので、変換したい曲をチェックしてから「追加」ボタンをクリックします。
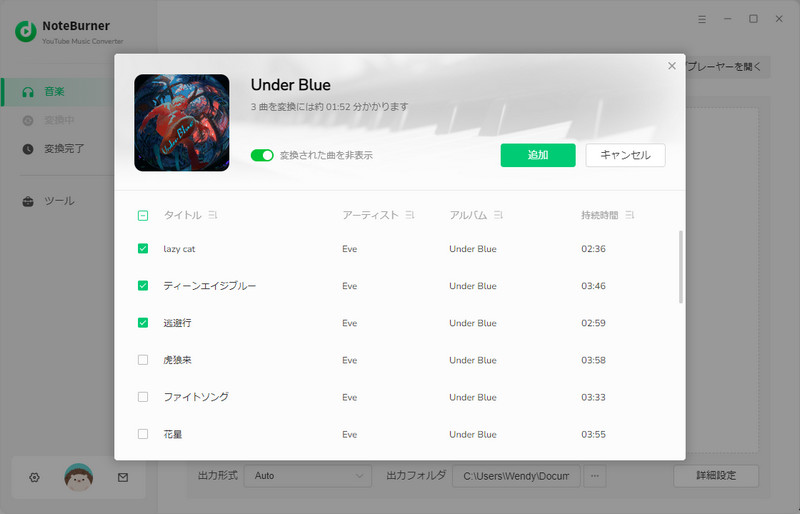
- 「ミュージックビデオもダウンロードします」というチェックを入れて、最高画質でMVを一緒にダウンロードします。
- 右上部にある「変換された曲を非表示」にチェックを入れると、変換された曲は追加リストから消えるので、重複変換を回避することができます。
YouTube Musicの変換を開始する
NoteBurner YouTube Music Converterの「音楽」をクリックして、「変換」ボタンをクリックします。
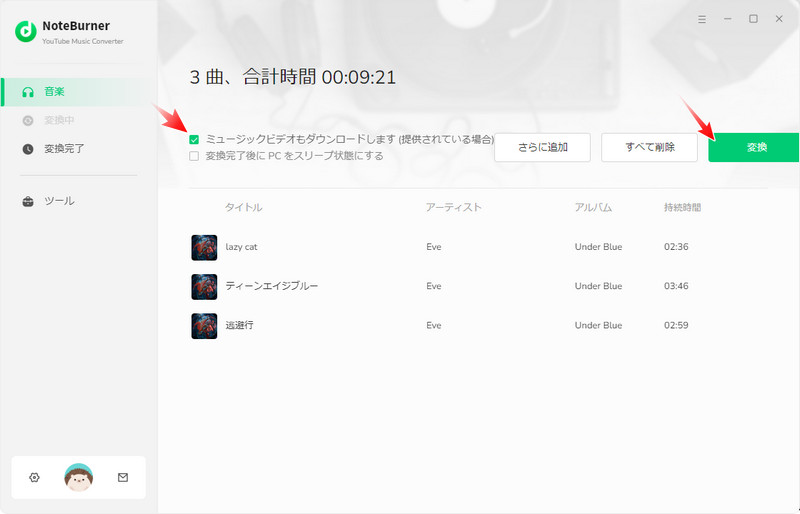
NoteBurner YouTube Music Converterは最大10倍速変換を実現できます。ネット環境が安定している場合、3分の曲を変換するのにわずか10秒くらいかかるはずです。しばらく待つと、変換が完了になります。
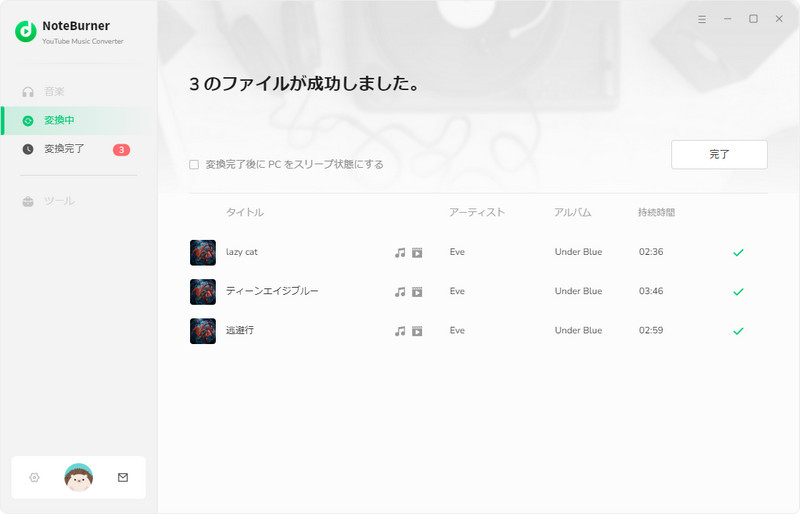
YouTube Musicの変換履歴と変換された曲を確認する
変換が完了後、ホーム画面の左側から「変換完了」をクリックすれば、変換履歴を確認できます。履歴画面で、変換した曲を直接に再生することができます。フォルダアイコンをクリックして出力フォルダを開き、変換された YouTube Music の音楽を任意端末に転送して、いつでもどこでも音楽を存分に楽しめます。
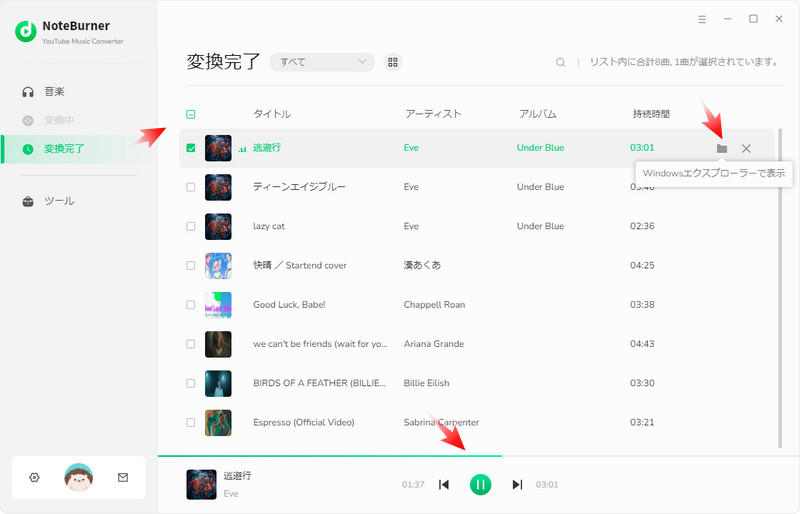
YouTube Musicを変換する際の注意点
うまく変換を行うために、YouTube Musicを変換する際に、同じGoogleアカウントを使用して他のデバイスでYouTube Musicを同時に再生しないでください。
便利なツールを実装 - CD焼く、音声変換、タグ編集、オーディオブック変換
NoteBurner YouTube Music Converterは、CDに書き込む、音声を変換・編集する、タグを編集する、オーディオブックを変換するなど便利なツールを備えており、あらゆるニーズに対応しています。
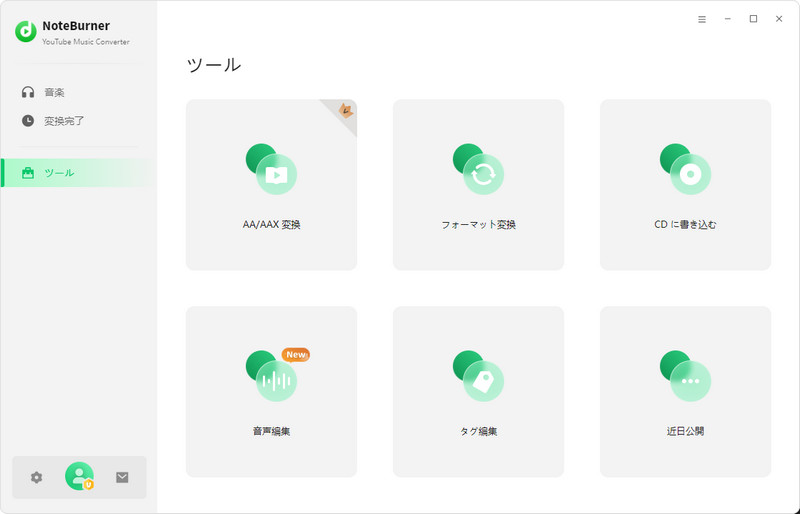
YouTube MusicをCDに焼く
NoteBurner YouTube Music Converterは、CDに焼く機能を実装しており、YouTube MusicをCDに焼くことができ、PC上の音楽をCDに焼くことも可能です。YouTube MusicをCDに焼く手順は以下の通りになります。
- 空のCD-RやDVDをPCに挿入します。
- NoteBurner YouTube Music Converterのホーム画面左側の「ツール」をクリックして、「CDに書き込む」を選択します。
- MP3に変換されたYouTube Musicの曲を追加します。(※ YouTube Musicの曲だけでなく、PCに保存されている曲でもすべて追加できます。)
- 下部にある「書き込む」ボタンをクリックすると、自動的にCDへの書き込みが開始されます。
- Windows 版と Mac 版の両方とも「CDに書き込む」機能に対応しています。上手くいかない場合、Windows Media Player か iTunes(ミュージックアプリ)を利用して CD に書き込んでください。
- PCに保存した変換済の曲をCDに書き込むこともできます。「オーディオCD」にすることをおすすめします。
- 関連記事:YouTube MusicをCDに焼く方法|MacでYouTube MusicをCDに焼く方法
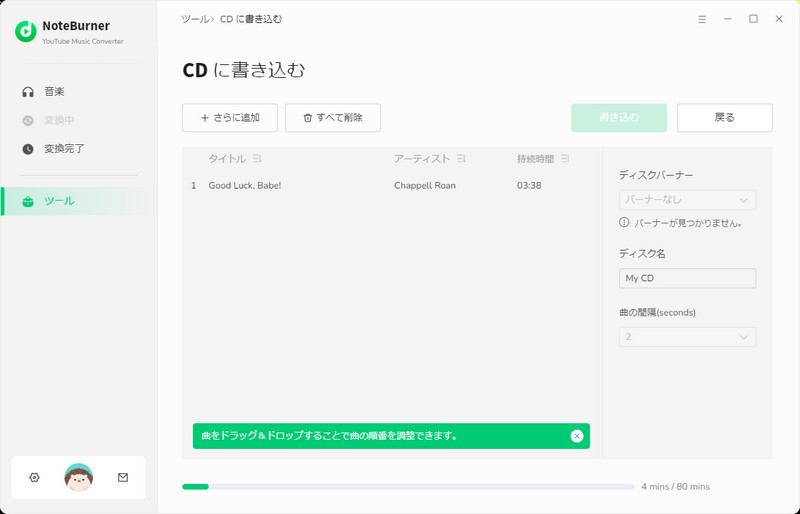
PC上の音楽ファイルのタグ情報を編集する
NoteBurner YouTube Music ConverterはYouTube Musicの音楽をMP3やFLACなどの形式に変換できるだけではなく、無料のID3タグ編集ソフトとして使えます。ソフトのホーム画面左側の「ツール」をクリックして、「タグ編集」を選択し、タグ編集の画面に音楽ファイルを追加するだけで、ID3タグを必要に応じて編集できます。これにより、YouTube Musicからダウンロードした曲のIDタグ情報を編集したり、PC上にある曲も自由にタグ編集することができます。
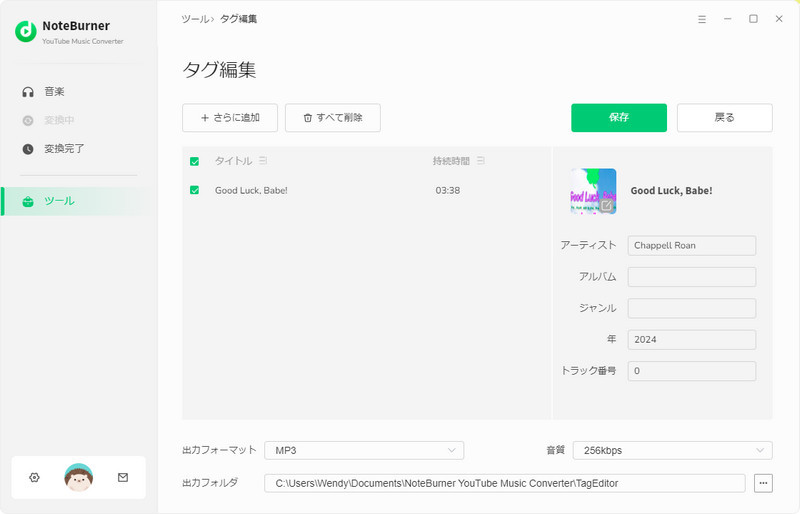
PC上の音楽をMP3/M4A/FLAC/WAV/OGG/AIFFに変換する
NoteBurner YouTube Music Converterは無料の音声フォーマット変換ソフトとして使うこともできます。ソフトのホーム画面左側の「ツール」をクリックして、「フォーマット変換」を選択し、フォーマット変換の画面に音楽ファイルを追加すれば、PC上の音楽ファイルを簡単にMP3/M4A/FLAC/WAV/OGG/AIFFなどの形式に変換することができます。
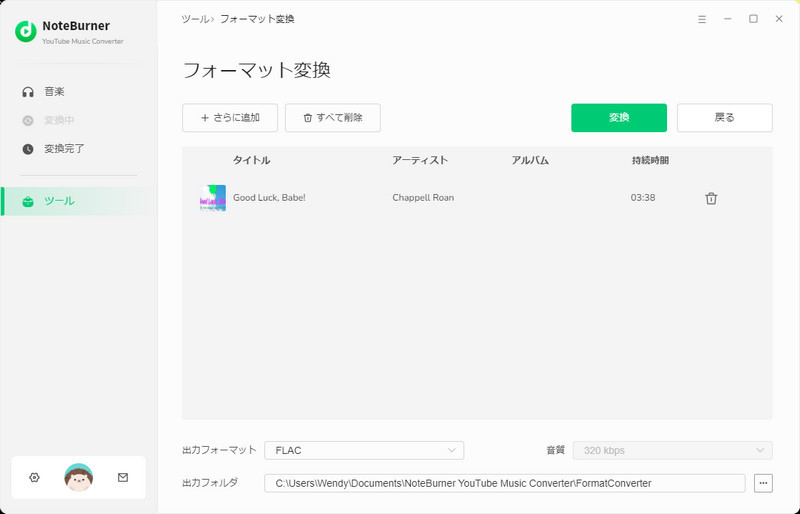
オーディオブックをMP3/M4A/M4Bに変換する
NoteBurner YouTube Music Converterはオーディオトラック変換ソフトとして利用できます。
- NoteBurner YouTube Music Converter「ツール」の「AA/AAX変換」をクリックします。
- PCにダウンロードされたAA/AAX形式のAudibleなどのオーディオブックのファイルを追加します。
- PC上のAdibleオーディオブックをMP3/M4A/M4Bなどの形式に変換することができます。
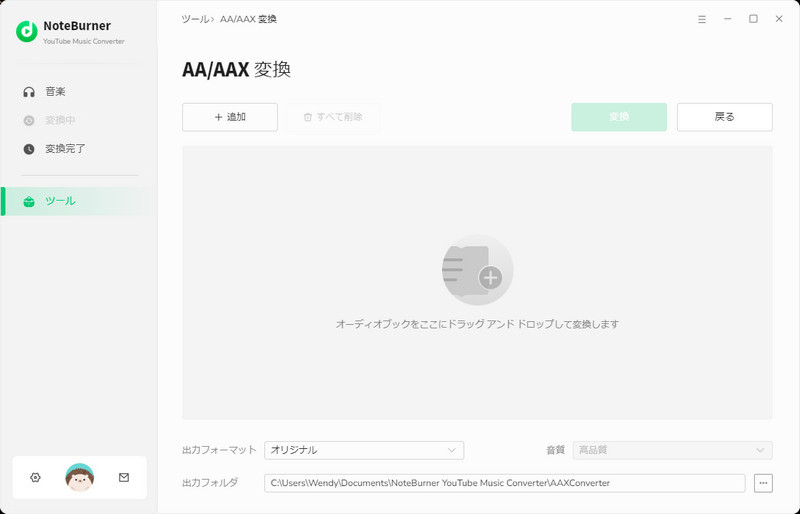
NoteBurner YouTube Music Converterに関するFAQ
- NoteBurner YouTube Music Converterでダウンロードした曲は、YouTube Musicの解約後も保持されますか?
- はい、NoteBurner YouTube Music Converterを使ってダウンロードした曲は、解約後も保持されます。事前にYouTube Musicから音楽をMP3やFLACなどの汎用性が高い形式に変換しておけば、YouTube Musicを解約後してもダウンロードした曲を継続して再生できます。
- 変換された曲のタイトルをカスタマイズできますか?
- はい、できます。設定で出力ファイル名をカスタマイズするオプションが用意されています。タイトル、アーティスト、アルバム、プレイリストなど、あなたが選んだ要素を組み合わせて、変換された曲のファイル名を指定できます。
- YouTube Musicの曲をアルバムまたはプレイリスト単位で保存したいですが、可能ですか?
- はい、できます。NoteBurner YouTube Music Converterの設定には、「出力フォルダを整理」というオプションがあります。この設定により、YouTube Musicの音楽をアーティスト、アルバム、プレイリスト単位で保存することができます。
- NoteBurner YouTube Music Converterで変換が失敗した場合はどうすればいいですか?
- NoteBurner YouTube Music Converterで変換が失敗した時の対処法を実行してください。
おすすめ人気製品
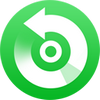
Windows パソコンのための多機能音声変換ソフトであり、Apple Music、iTunes 購入した音楽を MP3、AAC、WAV に変換可能!

超人気 Amazon Music 変換ソフトであり、Amazon Music Unlimited と Prime Music での音楽を MP3 にダウンロード、変換!

Spotify Free でも使用可!Spotify から好きな音楽、アルバム、プレイリストを MP3 にダウンロード、変換!ID タグも保持!