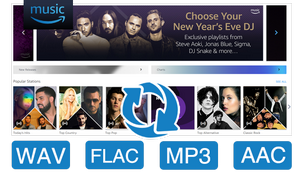NoteBurner Spotify Music Converterは、プロのSpotify MP3ダウンロードおよび変換ソフトです。NoteBurner Spotify Music Converterを使えば、Spotifyから音楽やプレイリストを高品質で録音し、MP3、AAC、WAV、FLACなどの形式に変換することができます。さらに、変換されたSpotifyの曲をCDに焼くことやiTunesと同期することも可能です。変換後には、IDタグ情報もそのまま保持されますし、ID3タグ情報を編集することもできます。
SpotifyとNoteBurner Spotify Music Converterを組み合わせて、Spotifyをより楽しんでください!
*ヒント: 試用版では曲ごとに最初の1分間までしか変換できない制限があります。
試用制限を解除するには、ライセンスキーを購入しておいてください。NoteBurner Spotify Music Converterへの製品登録手順
NoteBurner Spotify Music Converterをインストール後、製品登録を行わずにそのまま利用すると試用版となります。しかし、ライセンスキーを購入後、製品登録を完了させることで試用版から製品版へ切り替えることができます。製品登録を完了させると、制限なく製品の全機能をご利用いただけます。以下に、製品登録の手順をご案内します。
NoteBurner Spotify Music Converterをお使いのWindowsパソコンまたはMacにダウンロードしてインストールしましょう。
NoteBurner Spotify Music Converterを起動した後、Spotifyアプリからの音源を録音するか、Spotifyウェブプレイヤーから音源を録音するかを選択することができます。ご希望の方法をお選びください。
画面左下隅からプロフィールアイコンをクリックしてライセンスキーの入力画面を開いてください。
製品登録の画面に、登録メールアドレスと購入された「ライセンスキー」を貼り付けてから、「製品登録」ボタンをクリックすれば完了です。
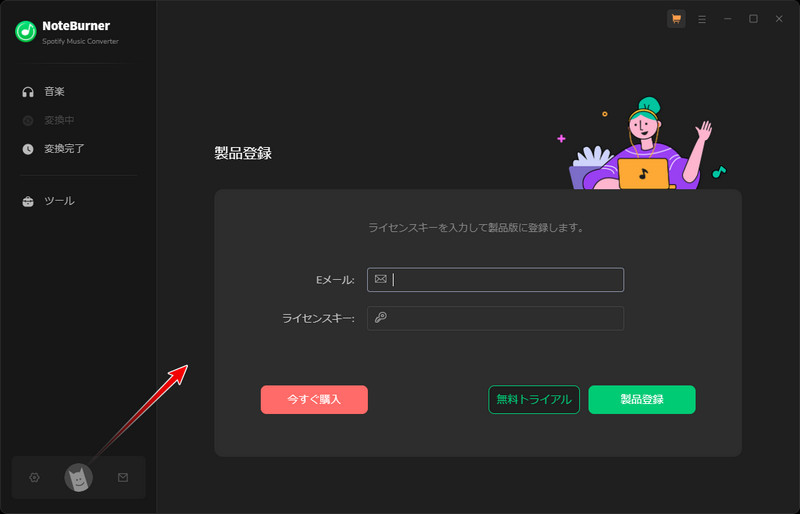
- ご購入手続きが完了すると、登録メールアドレスとライセンスキーすぐに発行されます。購入時に使用されたメールアドレスの受信箱を確認してください。
- 正しい認証を行うために、登録メールアドレスとライセンスキーの入力時に余分なスペースがないことを確認してください。ライセンスキー情報をコピー&ペーストして入力してください。
- サブスクリプションを更新すると、新しいライセンスキーがご登録のメールアドレスに発行されます。登録画面から「更新・変更」を選択して、新しいライセンスキーで再度登録を行う必要があります。
- Windows版のライセンスキーとMac版のライセンスキーは互いに互換性がないため、ご利用の環境に合わせたバージョンを購入またはインストールしてください。
- NoteBurner Spotify Music Converterに登録できない時の対処法
SpotifyをMP3/AAC/WAV/FLACの形式に変換する
Spotifyの音楽をMP3、AAC、WAV、FLACの形式に変換するには、NoteBurner Spotify Music Converterを使用することで数回のクリックだけで簡単に行えます。
録音ソースによって、Spotifyの音楽を変換する手順が少し異なるので注意してください。Spotifyウェブプレイヤーから音源を録音する場合は、操作画面にステップバイステップガイドが用意されており、その手順に従えばうまく変換できます。以下に、Spotifyの音楽を録音する際の操作手順をご紹介します。
NoteBurner Apple Music Converter録音ソースの違いと切替
【事前準備】出力形式、品質、出力先フォルダの設定を行う
ソフトの左下の歯車のような設定ボタンをクリックして設定ウィンドウを開きます。設定画面には、変換設定と出力設定などの細かい設定オプションがあります。
歯車設定アイコン >「音楽」では変換モード、出力形式、音質、出力フォルダ、ID3タグ、変換速度、歌詞、変換後の動作に関する設定を変更します。
歯車設定アイコン >「一般」のタブから表示言語、UIデザインの配色、プロキシを設定できます。
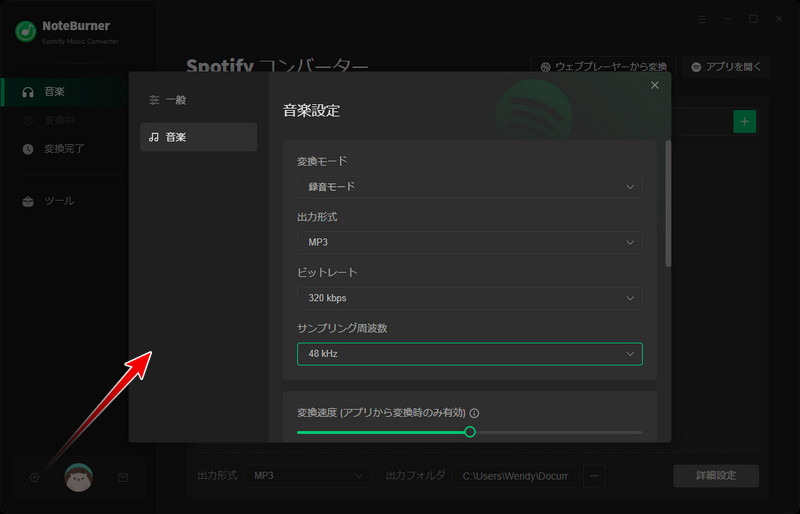
出力形式には、MP3、AAC、FLAC、WAV、AIFF、ALACという6つの汎用性が高い音声ファイル形式が用意されています。必要に応じて適切な形式を選択すればよいです。
- 「録音モード」がおすすめです。アプリから録音する場合、「録音モード」にして変換速度を1倍速、5倍速、10倍速のいずれかに調整することができます。
- MP3、AACを選択する場合、ビットレートを320kbpsまで設定できます。
- 高音質を追求する場合は、AUTOまたはFLAC、WAV、AIFF、ALACなどから選択してください。AUTOを選択すると、出力は音源と同じフォーマットとパラメータで自動的に設定されます。
出力設定では、出力先フォルダの変更が可能です。さらに、タイトル、アーティスト、アルバム、プレイリスト、トラック番号など、単体または組み合わせで出力ファイル名をカスタマイズすることができます。また、出力フォルダの整理設定により、曲をアーティスト、アルバム、プレイリストごとに保存することも可能です。
Spotifyから音楽を追加する
NoteBurner Spotify Music Converterを実行すると、Web版のSpotifyが内蔵プレイヤーで自動に表示されます。画面上部の「Spotify ウェブプレーヤー」ボタンをクリックしますから、「アプリ」か「ウェブプレーヤー」を押して録音ソースを変更できます。
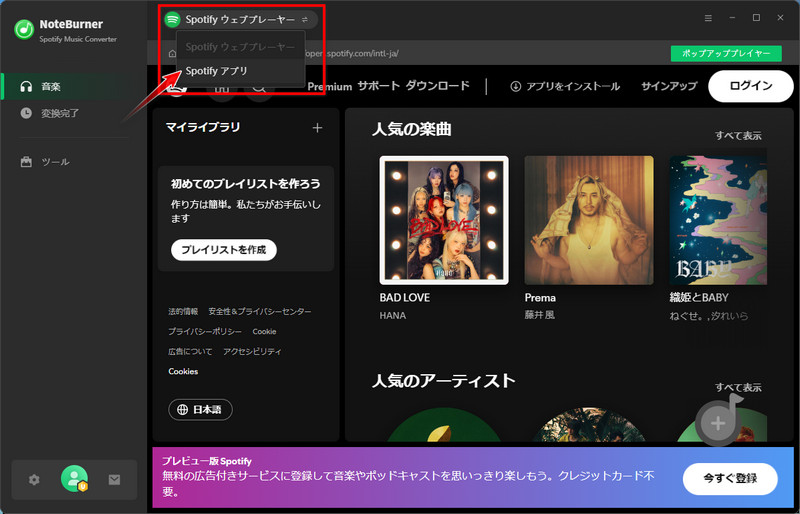
Spotify ウェブプレーヤーから変換したい曲、アルバム、プレイリストを探して詳細ページに入り、右下の「+」アイコンをクリックして追加することができます。
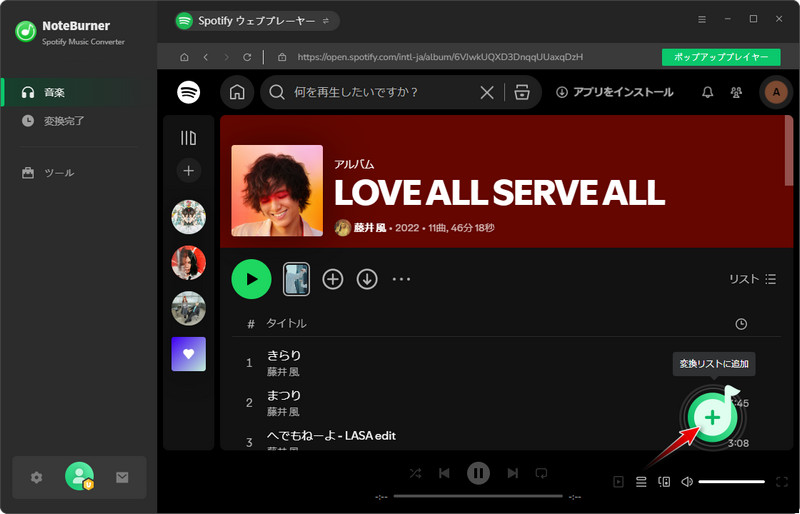
変換したい音楽を選択してから、「追加」をクリックします。
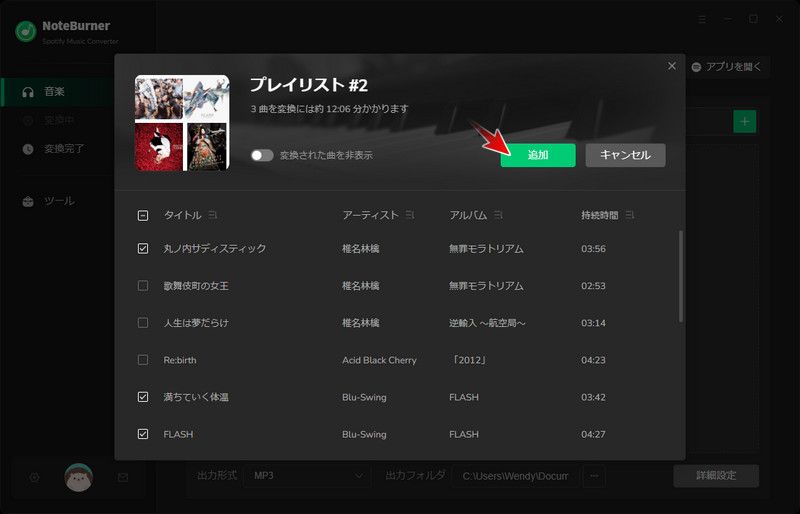
※Spotify アプリから曲をダウンロード方法はウェブプレーヤーとほぼ同じです。Spotifyアプリから曲を変換する前に、Spotifyアプリの設定の「自動再生」をオフにすることをおすすめします。
※ 重複変換を回避するためには、音楽の追加画面の左上部にある「変換された曲を非表示」オプションをオンにすることをお勧めします。
Spotifyの変換を開始する
「変換」ボタンをクリックすると、自動的に録音と変換が行われます。
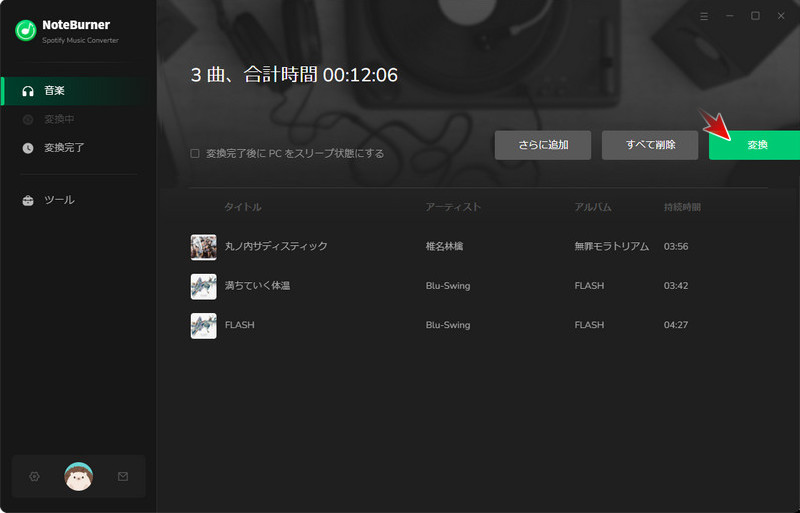
後は、変換の完了まで待つことです。ここで進行状況を確認できます。
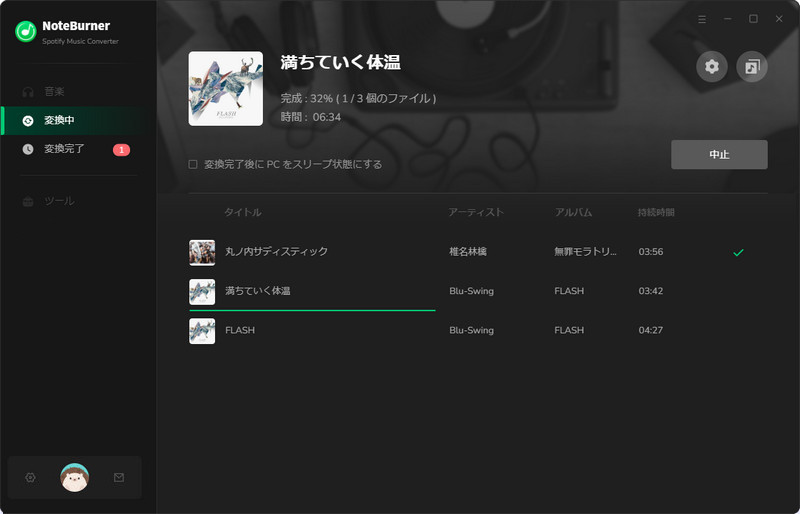
Spotifyの変換履歴と変換された曲を確認する
変換の完了後、画面の左側の「変換完了」をクリックすれば、変換履歴を確認できます。
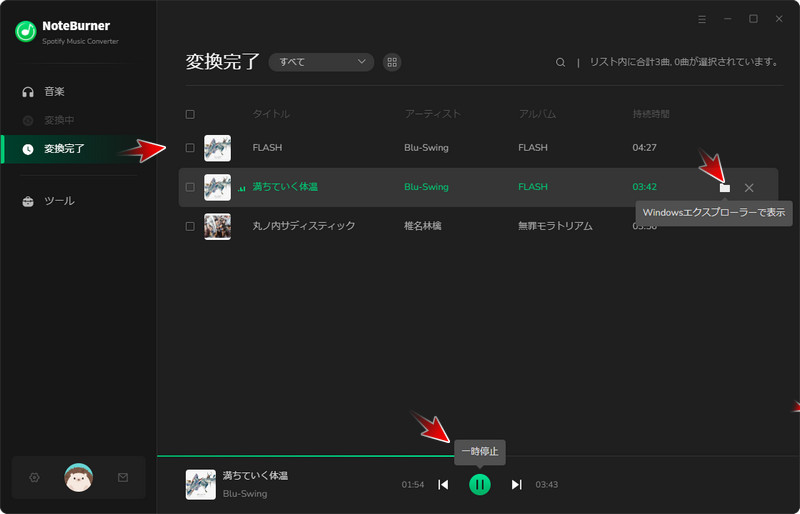
変換履歴に表示される曲をダブルクリックして再生できます。フォルダのアイコンをクリックして、変換された曲の保存されるフォルダが開かれます。それらの曲を任意の端末に転送してオフラインでもSpotifyを楽しめます。
Spotifyを変換する際の注意点
最初の画面でSpotifyウェブプレイヤーから音源を録音するオプションを選択する場合、Spotifyアカウントへログインすることが必要です。これにより、Spotifyウェブプレイヤーから音源をスムーズに録音することができます。
最初の画面でSpotifyアプリから音源を録音するオプションを選択する場合、事前にパソコンにSpotifyアプリをインストールする必要があります。さらに、NoteBurner Spotify Music Converterを正しく動作させるためには、変換を始める前にSpotifyアプリを起動しないでください。また、変換中もSpotifyアプリを操作しないようにご注意ください。
便利なツールを実装 - CD焼く、音声変換、タグ編集、音声編集、オーディオブック変換
NoteBurner Spotify Music Converterは、便利なツールを備えており、CDに書き込む、音声を変換する、タグを編集するなど、音楽、オーディオ、ビジュアルに関するあらゆるニーズに対応しています。
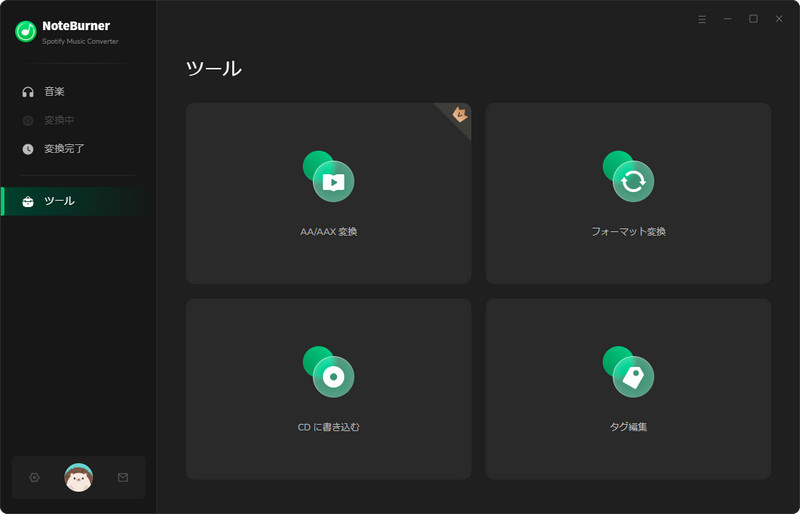
SpotifyをCDに焼く
- 空のCD-RやDVDをPCに挿入します。
- NoteBurner Spotify Music Converterのホーム画面左側の「ツール」をクリックして、「CDに書き込む」を選択します。
- CDに焼きたい音楽ファイルを追加します。(※ 変換されたSpotifyの曲だけでなく、PCに保存されている曲もすべて追加できます。)
- 「書き込む」ボタンをクリックすると、自動的にCDへの書き込みが開始されます。
- Windows 版と Mac 版の両方とも「CDに書き込む」機能に対応しています。上手くいかない場合、Windows Media Player か iTunes(ミュージックアプリ)を利用して CD に書き込んでください。
- PCに保存した変換済の曲をCDに書き込むこともできます。「オーディオCD」にすることをおすすめします。
- 関連記事:Spotify音楽をCDに焼く方法|MacでSpotify音楽をCDに焼く方法
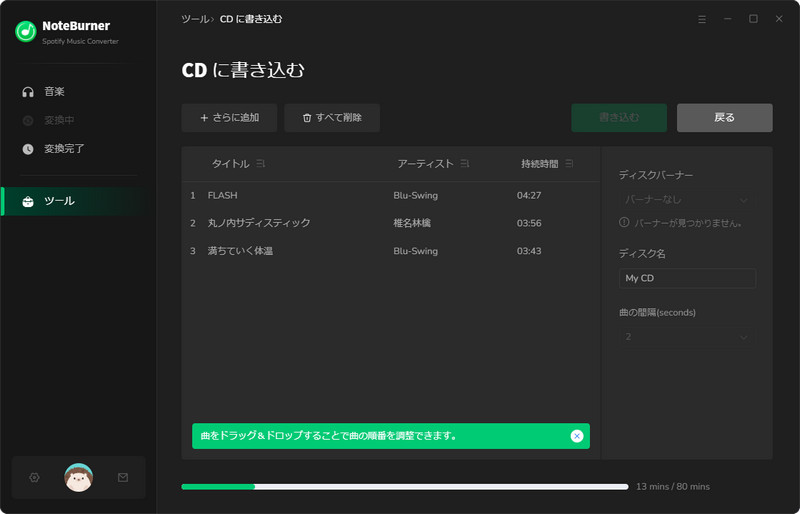
Spotifyの曲やプレイリストをApple Musicに移行する
NoteBurner Spotify Music ConverterはiTunesに曲を同期する機能を備え、変換されたSpotifyの音楽をApple Musicに移行することが簡単にできます。
ソフトの左側のパネルから「変換完了」をクリックし、変換履歴画面で音楽を選択した後、上部の をクリックして、「iTunesにエクスポート」を選択すると、選択されたSpotifyの曲をiTunesに転送されます。これにより、Spotifyの曲やプレイリストをApple Musicに移行することが可能となります。
をクリックして、「iTunesにエクスポート」を選択すると、選択されたSpotifyの曲をiTunesに転送されます。これにより、Spotifyの曲やプレイリストをApple Musicに移行することが可能となります。
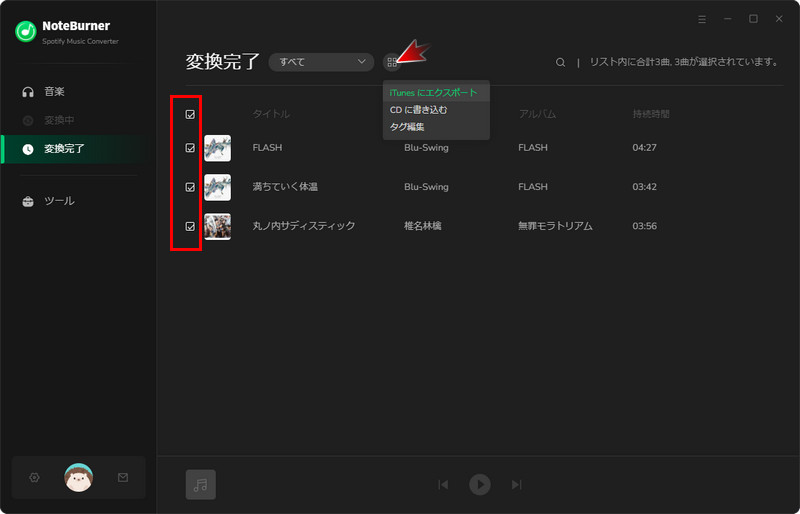
音楽ファイルのID3タグを必要に応じて編集する
NoteBurner Spotify Music Converterは無料のID3タグ編集ソフトとして使うことができます。ソフトのホーム画面左側の「ツール」をクリックして、「タグ編集」を選択します。タグ編集の画面に音楽ファイルを追加するだけで、ID3タグを必要に応じて編集できます。
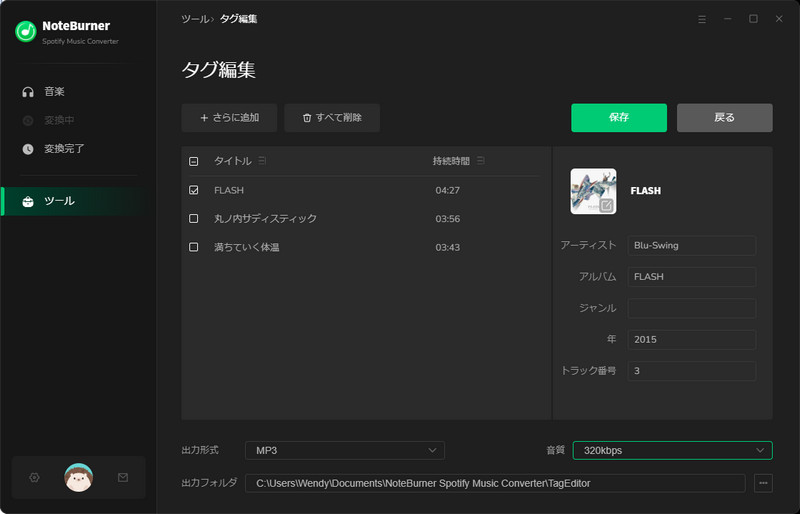
Spotifyの曲に音声編集を行う
- NoteBurner Spotify Music Converter「ツール」の「音声編集」をクリックします。
- 編集したいSpotifyの曲をNoteBurnerにドラッグドロップして追加します。(※ PCに保存されているよく使われる音声形式の曲も編集できます。)
- 音声編集では曲の音量を調整したり、オーディオトラックをカットしたり、挿入編集したり、一部を削除したりするなど、好きなだけに自由編集できます。
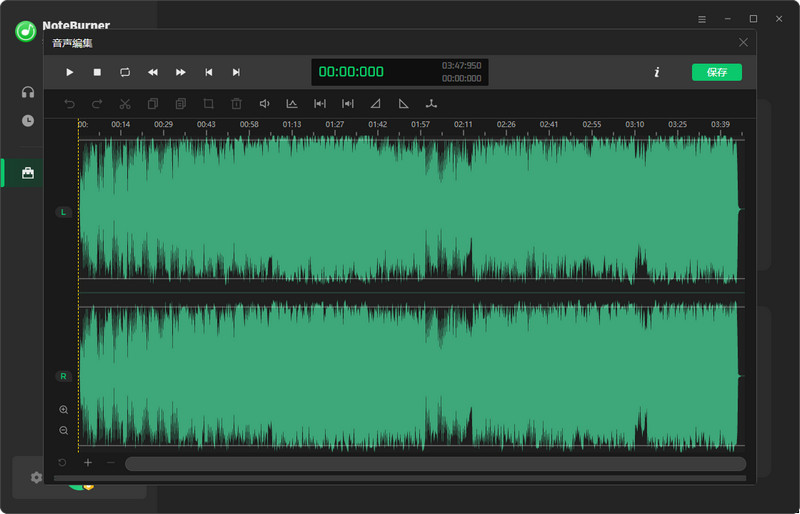
ローカルで保存されている音楽を無料で変換する
NoteBurner Spotify Music Converterは無料の音声フォーマット変換ソフトとして使うこともできます。ソフトのホーム画面左側の「ツール」をクリックして、「フォーマット変換」を選択します。フォーマット変換の画面に音楽ファイルを追加し、PC上の音楽ファイルをMP3/M4A/FLAC/WAV/OGG/AIFFなどの形式に変換することができます。
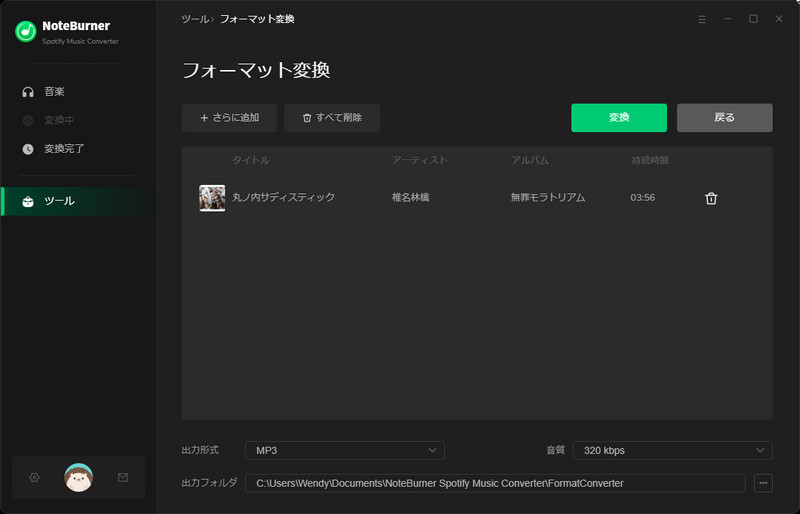
Audibleなどのオーディオブックを変換する
NoteBurner Spotify Music Converterはオーディオトラック変換ソフトとして利用できます。
- NoteBurner Spotify Music Converter「ツール」の「AA/AAX変換」をクリックします。
- PCにダウンロードされたAudibleなどのオーディオブックのファイルを追加します。
- PC上のAdibleオーディオブックをMP3/M4A/M4Bなどの形式に変換することができます。
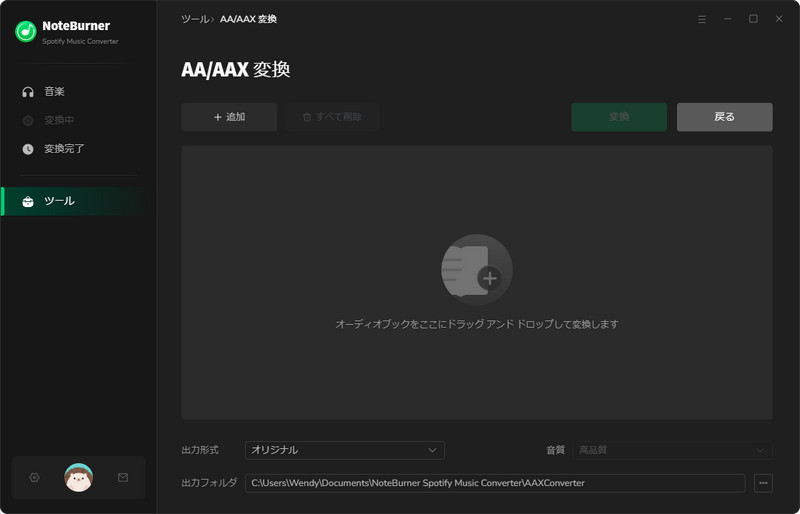
NoteBurner Spotify Music Converterの隠し機能
NoteBurner Spotify Music Converterは、ユーザー様に高度なカスタマイズと便利な管理機能を提供しています。例えば、UIデザイン配色の切り替えにより、使用環境に応じて画面の明るさを調整することができます。
さらに、変換の完了後にPCをスリープ状態にする機能は、大量の録音ファイルを処理する際に便利です。
また、出力ファイル名のカスタマイズ機能は、ダウンロードした楽曲を一目瞭然にします。さらに、出力フォルダの整理機能で、変換後の音楽を指定の順番にソートされます。これでユーザー様が自分なりの音楽ライブラリを便利に管理できます。
以下に、NoteBurner Spotify Music Converterの隠し機能をご紹介します。ぜひご活用ください。
UIデザインの配色を白・黒に切り替える
NoteBurner Spotify Music Converterは個性に合わせてカスタマイズ可能なテーマ切り替え機能を提供しています。ユーザー様の好みや環境に合わせて、明るいライトモードと洗練されたダークモードを自由に切り替えることができます。
ソフトの画面左下の歯車設定アイコンをクリックし、「一般」>「外観モード」から、ダークモードとライトモードを選択できます。ダークは黒色で、ライトは白色の配色です。
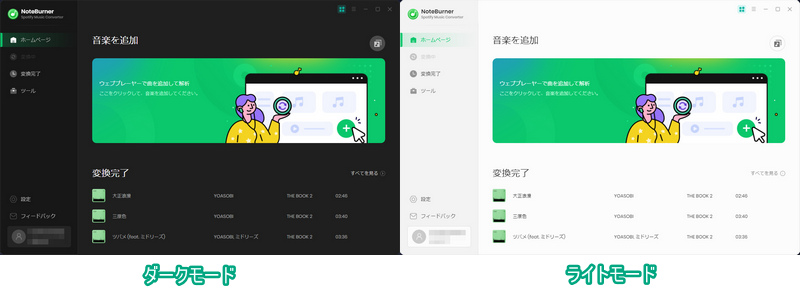
変換の完了後、PCをスリープ状態にする
NoteBurner Spotify Music Converterには便利な自動スリープ機能を備え、音楽の変換が終了したら、手動でPCをスリープさせる必要なく、自動スリープ機能があなたの代わりに省エネを行います。音楽設定で、変換後の動作を「PCをスリープ状態にする」に選択するだけでOKです。
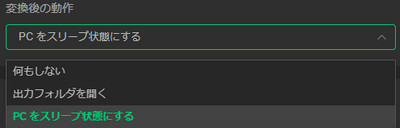
出力ファイル名をカスタマイズする
NoteBurner Spotify Music Converterは、出力ファイル名をカスタマイズするオプションを用意しています。左下の歯車設定アイコン >「音楽」の「出力ファイル名」から変更できます。
タイトル、アーティスト、アルバム、プレイリスト、トラック番号など、あなたが選んだ要素を組み合わせて、変換された曲のファイル名を指定できます。
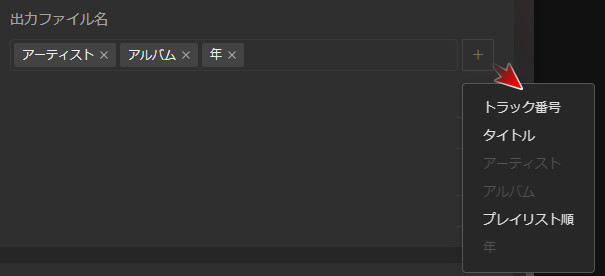
出力ファイルを特定のフォルダに整理する
NoteBurner Spotify Music Converterは、左下の歯車設定アイコン >「音楽」の「出力フォルダを整理」という機能を利用することで、音楽ファイルをアーティスト、アルバム、プレイリストごとに自動的に整理することができます。これにより、音楽ライブラリが整然と保たれ、音楽を簡単かつ迅速に見つけることができます。
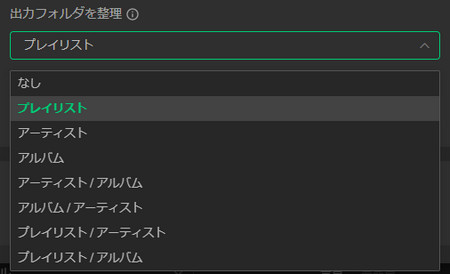
NoteBurner Spotify Music Converterに関するFAQ
- 音楽の録音ソースには、「アプリ」と「ウェブプレーヤー」のどちらを選択すればよいでしょうか?
- 「アプリ」は、Spotifyアプリから音楽を録音し変換します。さらに変換モードを「録音モード」にすると、変換速度を1~10倍に調整でき、最高音質を保存できます。この方法でWindowsでは最大10倍の変換速度が実現できますが、Macでは最大1倍の速度までしかサポートされません。Macでより高速な変換を希望する方には、「ウェブプレーヤー」から音楽を変換することをお勧めします。
「ウェブプレーヤー」は、Spotifyウェブプレイヤーから音楽を録音し変換します。この方法では、歌詞を保存でき、WindowsでもMacでも最大10倍の変換速度が実現できます。 - 音楽の録音ソースを切り替える方法を教えてください。
- 初回起動時、SpotifyアプリとSpotifyウェブプレイヤーから録音ソースを選ぶ必要があります。その後、ソフト左側の「音楽」タブに入って、「アプリ」 / 「ウェブプレーヤー」のボタンをクリックして、アプリかウェブプレーヤーの録音ソースに切り替えます。
- NoteBurner Spotify Music Converterでダウンロードした曲は、Spotifyの解約後も保持されますか?
- はい、NoteBurner Spotify Music Converterを使ってダウンロードした曲は、Spotifyの解約後も保持されます。変換された曲はローカルのフォルダに保存されるため、解約後も再生や利用が可能です。
- 変換の速度を調整する方法を教えてください。
- 変換の速度を調整したい場合は、Spotifyアプリから録音する場合に限りできます。そして、設定画面を開き、変換モードを「録音モード」に設定することで、変換の速度を1倍速、5倍速、または10倍速のいずれかに調整することができます。
- NoteBurner Spotify Music Converterで変換が失敗した場合はどうすればいいですか?
- NoteBurner Spotify Music Converterで変換できない時の対処法を実行してください。
おすすめ人気製品
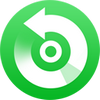
Windows パソコンのための多機能音声変換ソフトであり、Apple Music、iTunes 購入した音楽を MP3、AAC、WAV に変換可能!

超人気 Amazon Music 変換ソフトであり、Amazon Music Unlimited と Prime Music での音楽を MP3 にダウンロード、変換!

YouTube Music からお気に入りの曲を MP3 としてダウンロード。AAC、WAV、FLAC、AIFF、ALAC への変換も可能。