

 > 関連記事 > Apple Music 関連記事 >
> 関連記事 > Apple Music 関連記事 >
Apple Music の M4P 音楽を MP3 ファイルに変換して保存することができますか? Apple Music の曲を iTunes でプレイリストから CD に焼くことができないが、ほかにいい方法はあるのでしょうか?本記事では、Apple Musicの曲を MP3 に変換して保存する方法を解説いたします。

Apple Music のメンバーシップになれば、Apple Music で配信される6,000万曲以上を端末のダウンロードしてオフラインで再生できます。Wi-Fi環境で聴きたい曲をダウンロードしておくと、いつでもどこでもオフラインで聴けます。しかし、Apple Music からダウンロードされた曲は .m4p ファイルとなっており、デジタル著作権保護(DRM)が付与されています。Apple Music と DRM について知っておくべきこと
DRM 保護が掛かっている Apple Music を MP3 に変換して保存するためには、Apple Music のための変換ソフトを利用する必要があります。以下に、NoteBurner Apple Music Converter を使った方法をご紹介します。
NoteBurner Apple Music Converter とは、オールインワン Apple Music 変換ソフトであり、Apple Music の曲を DRM なしの MP3、AAC(.m4a)、WAV、FLAC、AIFF、ALAC に高音質で変換できます。さらに、曲名、アーティスト、アルバム、トラック番号などの ID タグ情報も保持できます。他に、iTunes から購入した音楽と Audible のオーディオブックの変換にも対応します。
NoteBurner Apple Music Converter は Windows 用と Mac 用2つのバージョンが提供されております。Windows 版には、CD への書き込み、ID タグの編集、普通の音声フォーマット変換、OneDrive、Google Drive へのアップロードと、音楽の再生機能も実装されています。
Step 1まずは NoteBurner Apple Music Converter を PC にダウンロードしてインストールします。
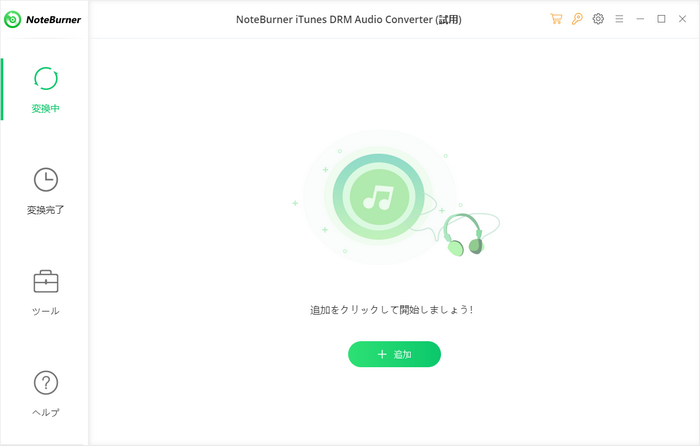
Step 2表示画面から「追加」をクリックして音楽の追加ウィンドウを開きます。
すると、iTunes ライブラリ全体が読み込まれる画面が表示されますので、その中から MP3 に変換したい Apple Music の曲を選択して「OK」をクリックします。
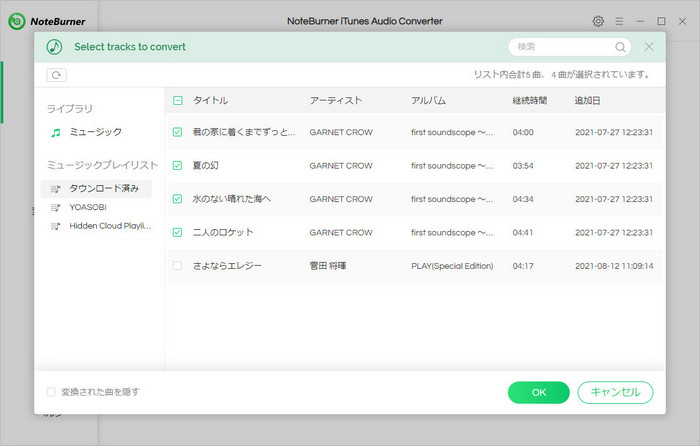
Step 3右上にある歯車のようなアイコンをクリックして設定ウィンドウを開きます。ここでは、出力形式、出力品質などの設定を行います。
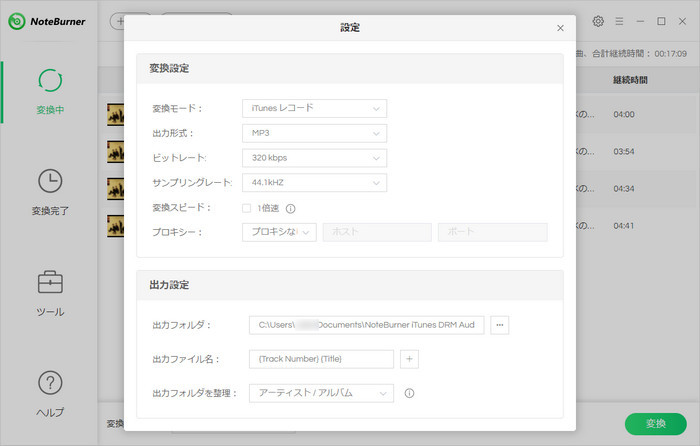
出力形式を MP3 に選択します。変換モードを「iTunes レコード」か、「AUTO モード」に選択します。高音質のまま保存するためには、出力品質を 320kbps に選択しましょう。
出力ファイル名を改名することもできますし、「出力フォルダを整理」によって、出力した曲をアーティストや、アルバム、アーティスト/アルバム、アルバム/アーティストごとに保存することも可能です。お好みによって選択すればよいです。設定が完了すると、ウィンドウを X します。
Step 4下部の「変換」ボタンをクリックして変換を開始します。すると、自動的に曲の変換作業が行われます。10倍速変換に対応しますので、しばらくまつと完了です。
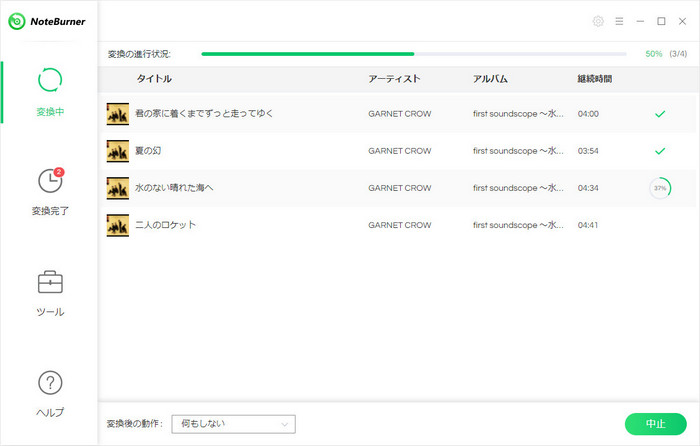
step 1NoteBurner Apple Music Converter の Mac 版を Mac にダウンロードしてインストールします。インストール後、実行します。すると iTunes もしくは Music アプリが同時に起動されます。
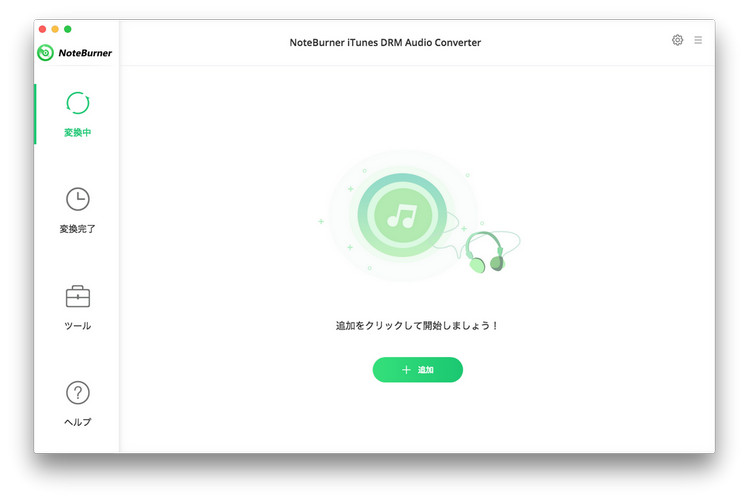
step 2画面の左上部の「+」アイコンをクリックして、Apple Music の追加ウィンドウを開きます。
step 3「iTunes ライブラリから選択」の画面からMP3 に変換したい Apple Music の曲をチェックして、「確認」をクリックします。
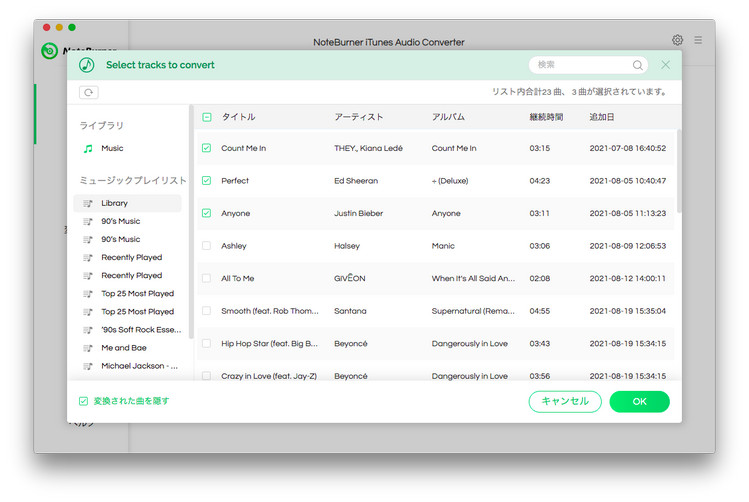
* ご注意:事前に Apple Music の曲をダウンロードしておく必要があります。ダウンロードされていない曲は追加ウィンドウに表示されません。
step 4右上部にある歯車のようなアイコンをクリックして、設定ウィンドウを開きます。出力形式を MP3 に選択します。そして、出力品質を 320kbps に選択します。また、出力フォルダをアーティストや、アルバムの順に整理する設定もできます。Mac OS X 10.9~10.12 の動作環境では、変換スピードを最大20倍速に設定可能です。macOS 10.13~11 では1倍速しか選択できません。
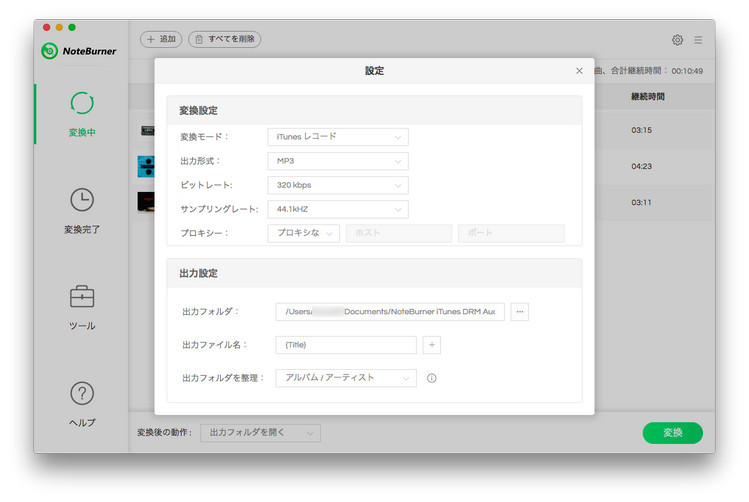
step5下部の真ん中にある「変換」ボタンをクリックして、変換を開始します。変換が完了までしばらくお待ちましょう。
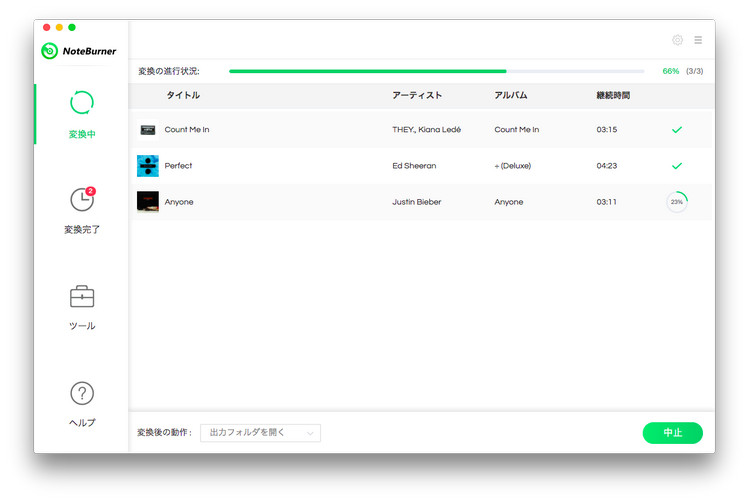
上記の簡単な操作で、Apple Music の音楽を DRM フリーの MP3 ファイルに保存できました。それから、MP3 形式のみならず、AAC、WAV、FLAC 形式への変換も対応します。更に、NoteBurner Apple Music Converter を使って変換された Apple Music を USB メモリのような外部記憶媒体にコピーしたり、iPhone、iPad、iPod、Android スマホに入れたりして、いつでもどこでも聴けます。Apple Music を CD に焼くことも可能になります。Apple Music の楽しむ小技をもっと読む
ちなみに、NoteBurner Apple Music Converter は有料製品ですが、無料体験ができます。体験版では、一曲ずつ 3 分しか変換できません。動作を確認した上、気に入れば購入できます。ライセンスは1,980円で、アルバム1枚程の価格ですので、コストパフォーマンスが高いと思います。
ご注意:著作権のため、このソフトは商用不可、個人利用のみになります。
 さっそく、NoteBurner Apple Music Converter をダウンロードしましょう!
さっそく、NoteBurner Apple Music Converter をダウンロードしましょう!
Apple Music、iTunes で購入した曲、iTunes M4A/M4B &オーディオブックを MP3、AAC、FLAC、WAV に変換可能!