

Apple Music のメンバーシップになると、9,000万曲以上が聴き放題できるとはいえ、CD に焼いて、CD プレーヤーまたは車で聞きたい人が多いでしょう。それに、Apple Music での数え切れない楽曲から好きな曲だけを集めて CD に焼いて保存したり、プレゼントとして友達に贈ったり、車を運転しながら再生したりすることが実現できると素晴らしいですね。それで、この記事に、Apple Music での曲を CD に焼く方法をご解説しますので、参考にしていただければ幸いです。
関連記事:Spotify の音楽を CD に焼く方法 | LINE MUSIC の音楽を CD に焼く方法 | Amazon Music の音楽を CD に焼く方法
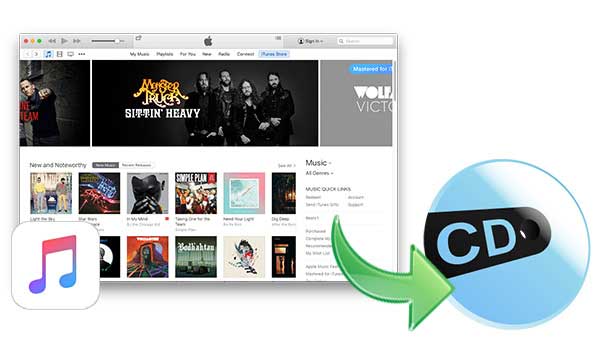
ご存知でしょうか?Apple Music からダウンロードした曲を CD に直接焼くと、「Apple Music の曲であるためディスクに書き込みません」という警告メッセージが表示され、焼けないとなります。なぜなら、Apple Music からダウンロードした曲は保護される AAC ファイルだからです。従いまして、Apple Music の曲をうまく CD に焼くには、まず Apple Music からダウンロードした曲を CD に焼ける MP3 ファイルに変換しておく必要があります。主に以下のような2つの方法があります。
Apple Music の曲を MP3 に変換保存するためには、録音という方法があります。具体的には、Apple Music の曲を再生しながら録音ツールを利用して録音することで、楽曲を保存します。その後、ある音声変換ソフトを使って保存される音声ファイルを MP3 ファイルに変換します。最後に、CD 書き込みソフトを使って MP3 ファイルを CD に焼きます。
しかし、録音された曲が元の曲に比べると、音質が大幅に落とす可能性もあります。それに、非常に手間がかかるし、時間の無駄にもなります。ですから、録音するやり方は、お勧めしません。
NoteBurner Apple Music Converter は Apple Music のための録音変換ソフトであり、Apple Music の曲を保護なしの MP3、AAC、WAV、FLAC、AIFF ファイルに変換できます。Windows 版には CD への書き込み機能も実装しております。これ一本を使えば、簡単に Apple Music の曲を CD に焼けます。
この NoteBurner Apple Music Converter は、曲名、アーティスト、アルバム、年月日、トラック番号など曲の情報も保持します。さらに、タグの編集もでき、Apple Music の曲を OneDrive にアップロードすることもできます。機能性において、普通の録音ソフトより遥かに優れています。
NoteBurner Apple Music Converter は、Windows 版と Mac 版にも対応します。ただし、CD への書き込み機能は Windows 版にのみ実装されています。
以下に、NoteBurner Apple Music Converter の Windows 版を使って、Apple Music の曲を CD に焼く手順をご紹介します。
ご注意:Mac 版には CD 書き込み機能が搭載されていないため、Mac 版を利用して Apple Music を MP3 に変換した後、ほかの CD 書き込みソフトを使う必要があるので要注意です。
ステップ1まずは NoteBurner Apple Music Converter を PC にダウンロードしてインストールします。メイン画面は下記の通りに表示されます。
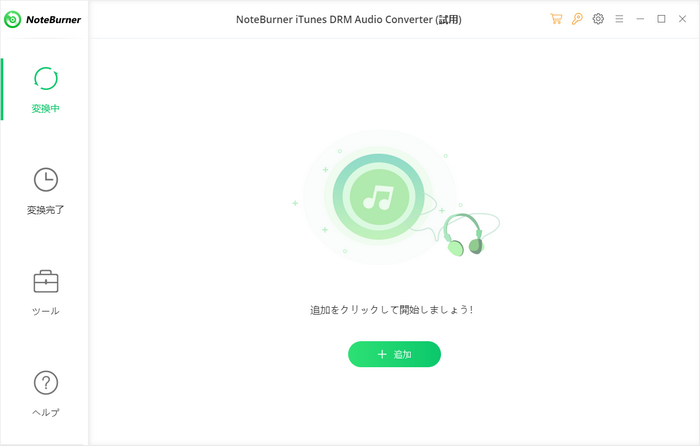
ステップ2表示画面から「追加」をクリックして音楽の追加ウィンドウを開きます。
すると、iTunes ライブラリ全体が読み込まれる画面が表示されますので、その中から CD に焼きたい Apple Music の曲を選択して「OK」をクリックします。
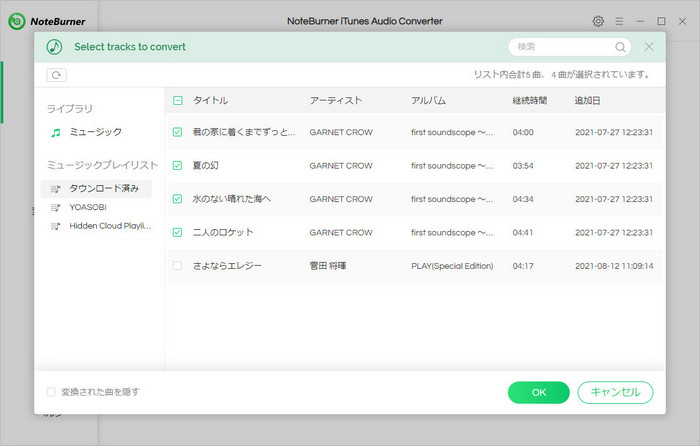
ご注意:Mac 版の場合、事前に Apple Music の曲をダウンロードしておく必要があります。ダウンロードされていない曲は音楽の追加ウィンドウには表示されません。NoteBurner Apple Music Converter についてのよくある質問と対処方法
ステップ3右上にある歯車のようなアイコンをクリックして設定ウィンドウを開きます。ここでは、出力形式、出力品質などの設定を行います。
ここでは、出力形式を MP3 に選択します。変換モードを「iTunes レコード」に選択し、出力品質を「320kbps」 に選択しましょう。そして、出力フォルダを参照して保存場所を変更できます。「出力フォルダを整理」の設定では、出力した曲をアーティストや、アルバム、アーティスト/アルバム、アルバム/アーティストごとに整理してくれるます。さらに、出力ファイル名の設定に通じてファイル名を改名することまでも可能です。
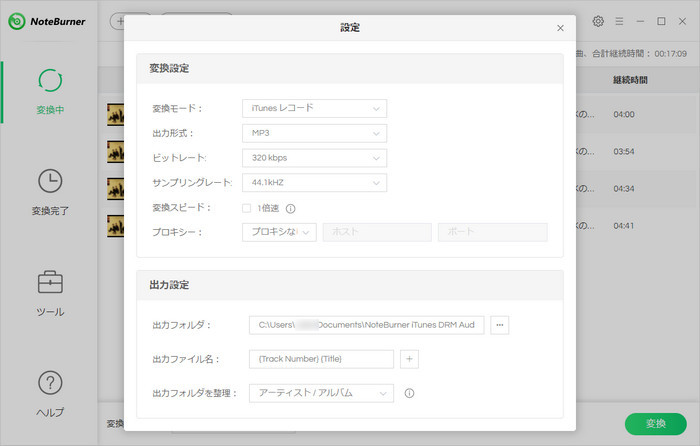
ステップ4下部の「変換」ボタンをクリックして変換を開始します。すると、自動的に曲の変換作業が行われます。変換の完了までしばらく待ちましょう。
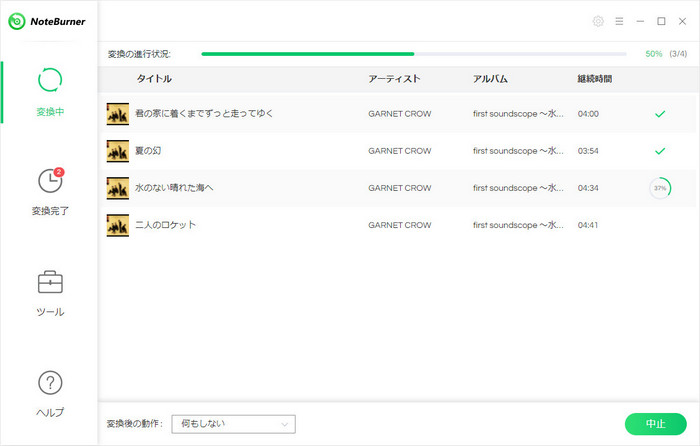
ステップ5事前に、空の CD ディスクを PC に挿し込んで、変換完了の画面を開き、CD に焼きたい曲を選択して、上部に表示する「CD 焼く」をクリックして、指示に従えば楽に Apple Music の曲を CD に焼くことができます。
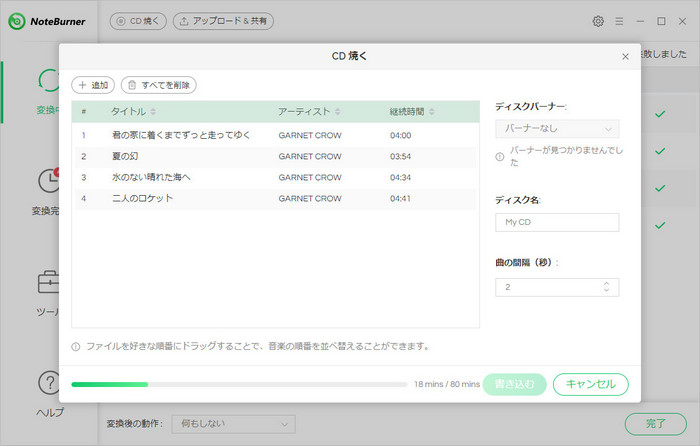
また、CD 焼くウィンドウの左上部にある「追加」ボタンをクリックして、ローカル PC に保存される曲を CD に焼くこともできますよ。非常に便利な機能ですので、是非活用してみてください。
また、NoteBurner Apple Music Converter を使って Apple Music の曲を MP3 に変換した後、iTunes や Windows Media Player を使う方法と、他社の CD 焼くソフトを使う方法もあります。ここに、Windows Media Player と iTunes で Apple Music の曲を CD に焼く方法をご説明します。Mac で音楽 CD を作成するには、以下の記事を参考にしてみてください。
関連記事:簡単!Mac で CD に音楽/データを焼く方法まとめ
ステップ1Windows Media Playerを起動し、画面右上の「書き込み」タブをクリックします。
* Windows Media Player は Windows のパソコンに標準で付属している多機能メディアプレーヤーであるため、別にインストールする必要がありません。
ステップ2書き込むディスク(CD-R など)を挿入します。
ステップ3「書き込みオプション」をクリックして、表示された一覧から「オーディオ CD」をクリックします。
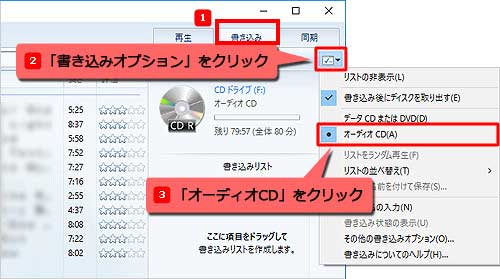
ステップ4画面左側から「音楽」をクリックします。
ステップ5先変換された Apple Music の曲を「書き込みリスト」欄にドラッグ & ドロップします。
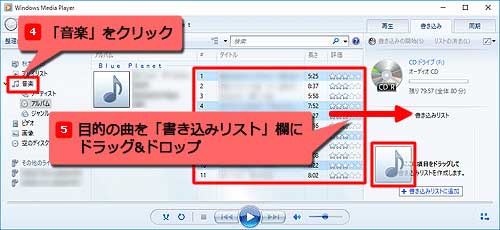
ステップ6曲名を右クリックし、表示された一覧から「上へ移動」または「下へ移動」をクリックすることで曲を並び替えます。
ステップ7「書き込みリスト」に目的の曲が表示されていることを確認し、「書き込みの開始」をクリックします。
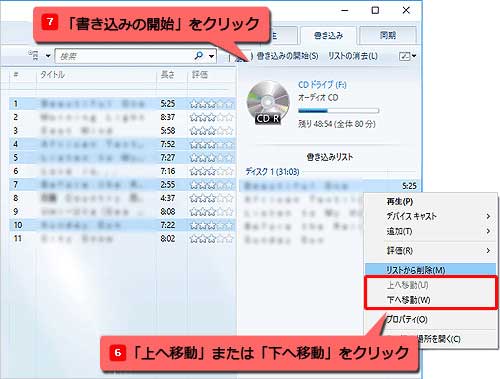
ステップ8「書き込み中」と表示されたら、しばらく待ちます。書き込みが完了すると、自動で CD の取り出し口が開きます。以上で Windows Media Player を使って、Apple Music の曲を CD に焼く操作が完了です。
ステップ1iTunes で、新規プレイリストを作成し、先変換された Apple Music の曲を新規プレイリストに追加します。
ステップ2空のディスクをセットします。
ステップ3左側から作成したプレイリストを右クリックして、メニューから「プレイリストからディスクを作成」を選択します。
ステップ4ディスクフォーマットを選択します。
ステップ5「ディスクを作成」をクリックします。
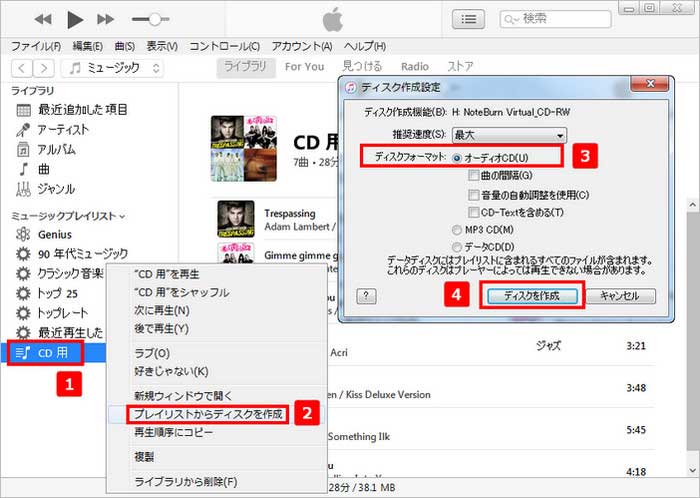
* ご注意事項
ディスクの作成には数分間かかることがあります。ディスクの作成は、進行状況バーの横にあるキャンセルボタンをクリックしてキャンセルできます。ただし、CD-R または DVD-R ディスクを使用している場合、キャンセルするとそのディスクは使えなくなります。
また、プレイリストに含まれている項目の容量がディスクの容量を越えている場合は、1 枚のディスクに収まるだけの項目が書き込まれた後、残りの項目を書き込むために新しいディスクを挿入するよう求められます。オーディオ CD を作成する場合は、最後に作成したディスクのみにトラック情報(曲のタイトル、アーティスト、およびアルバム)が含まれます。ほかの CD 内の曲は、トラック番号(「トラック 01」、「トラック 02」など)だけが示されます。
iTunes に変換された曲をプレイリストに追加される時、それらの曲が再びロックされる可能性があるので、iTunes より Windows Media Player で CD へ書き込んだほうがいいと思います。
以上は、Apple Music を CD に焼く方法についてのご紹介です。iTunes 自身は CD や DVD を作成できるが、Apple Music からダウンロードした曲を CD に焼くことができません。しかし、NoteBurner Apple Music Converter を使うことで、Apple Music の曲を高品質のまま MP3 に変換でき、CD に焼くことも簡単にできます。これで、CD プレイヤー、車でも高音質の Apple Music を聴くことも可能になります。また、Apple Music を変換して、iPhone、iPod、ウォークマン、Android などあらゆる端末でもオフライン聴けるようになります。Apple Music を個人的に保存したい方には最高だと思います。興味があれば、是非ダウンロードして使ってみてくださいね。
NoteBurner Apple Music Converter は有料ソフトですが、無料体験ができます。体験版は曲ごと1分しか変換できないが、有料版との機能は全く同じです。お使いの PC でうまく動作できることを確認した上で、気に入れば購入できます。ライセンスは1,980円で、アルバム1枚分程度ですので、値段は高くないと思います。
最後までお読み頂き、誠にありがとうございます。Apple Music 関連記事をもっと読む
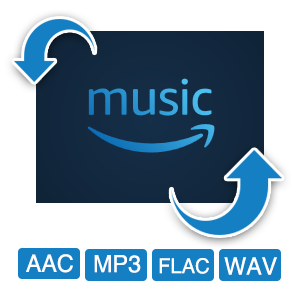
徹底解説!Apple Music 「項目は使用できません」、「この項目は再生できません」の原因・解決策
Apple Music を使い始めたら iTunes で同期ができなくなった時の対処方法
「この曲は現在、この国または地域では再生できません。」と表示され、Apple Music で曲が聴けなくなった場合への対処法