

 >
関連記事 >
Spotify 関連記事 >
>
関連記事 >
Spotify 関連記事 >
音楽を聞くならスマホ、MP3 プレーヤーですね。高音質な MP3プレイヤーと言ったら、ソニーのウォークマンです。ソニーのウォークマンは、元祖携帯音楽プレーヤーとして、現在も最先端を走っています。小型ボディに高画質、操作性がよい、バッテリーの持ちが良い、歌詞表示可能、microSD にてメモリ容量を増やすことができるなど魅力的な面がたくさんあります。好きな曲を簡単にウォークマンにいれて持ち歩くことが最高です。
ウォークマンに音楽を入れるには、オーディオ CD の音源を PC に取り込んで、また PC からウォークマンへ曲を入れるのが普通ですが、今の時代においては、音楽を楽しむ方式も大きく変わりました。今は聴き放題の定額制ストリーミング音楽時代です。日本国内でも複数のサービスが揃っています。例えば、Apple Music、Spotify、Amazon Music など。さて、これらのストリミング音楽をウォークマンにいれて聴くことは可能でしょうか?そこで今回は、Spotify から音楽をダウンロードして、ウォークマンに入れる方法をご紹介したいと思います。
関連記事:Apple Music での音楽をウォークマンに入れて聴く方法

Spotify から音楽をダウンロードし、ウォークマンなどのポータブルデバイスに転送して聴くには、Windows または Mac 専用的なストリーミング音楽ダウンローダーを利用する必要があります。Spotify から音楽をダウンロード保存するには、NoteBurner Spotify Music Converter を使えば、簡単にできます。
NoteBurner Spotify Music Converter は、究極 Spotify ダウンローダーです。Spotify で配信されている音楽をダウンロードして MP3、AAC、WAV、FLAC、AIFF 形式に変換できます。プレイリストとアルバムを一気にダウンロードすることも可能で、魅力的だと思います。それに、ID タグ情報もそのまま保持します。320kbps まで対応し、ほかの同様ソフトより出力品質が高いです。Spotify Free プランであっても、Spotify の音楽を広告なしでダウンロード保存できます。Windows と Mac 両方に対応します。さらに、Windows 版では、CD への書き込み機能も実装し、Spotify の曲を CD に焼くことも可能になります。ぜひ皆さんにご紹介したいと思います。

Windows 11 で、NoteBurner Spotify Music Converter を使って Spotify から音楽を PC にダウンロード保存しておく手順をご紹介します。Mac 版の操作手順は Mac 版の操作ガイドを参考にしてください。
NoteBurner Spotify Music Converter for Windowsを Windows パソコンにダウンロードしてインストールします。実行すると、自動的に Spotify が起動します。操作画面が簡潔で見やすいです。
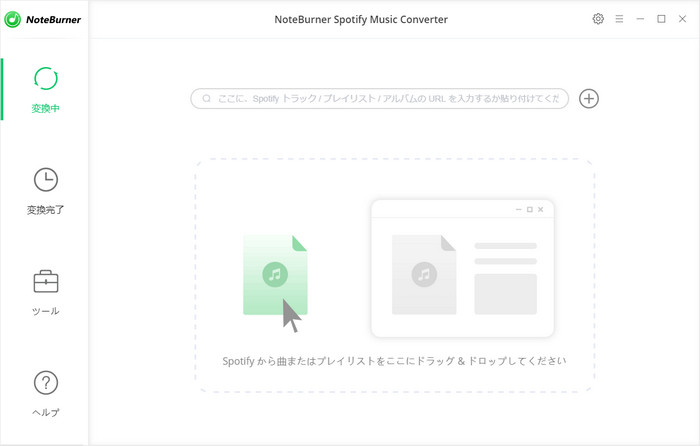
ウォークマンに入れたいトラックまたは、アルバム、プレイリストを Spotify から NoteBurner の真ん中の点線枠にドラッグアンドドロップすると、自動的に音楽の解析が開始されます。次は、ダウンロードしたい曲をチェックしてから、「OK」をクリックします。ちなみに、重複変換を回避するためには、画面の左下部にある「変換された曲を隠す」オプションにチェックを入れることをお勧めします。
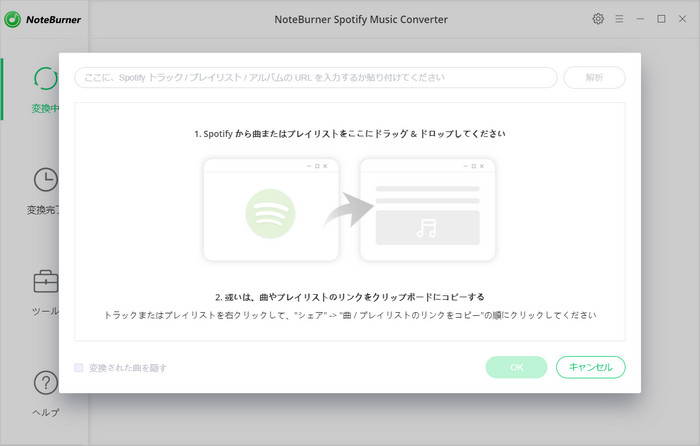
画面右上の歯車マークをクリックして、設定画面を開きます。出力形式をウォークマンで再生可能な MP3 形式に選択します。変換モードを「Spotify モード」に設定し、出力品質を 320kbps に選択します。ほかに、出力ファイルを改名したり、Spotify の音楽をアーティストかアルバム単位で保存するように設定したりすることもできます。設定が完了したら、設定のウィンドウを閉じます。
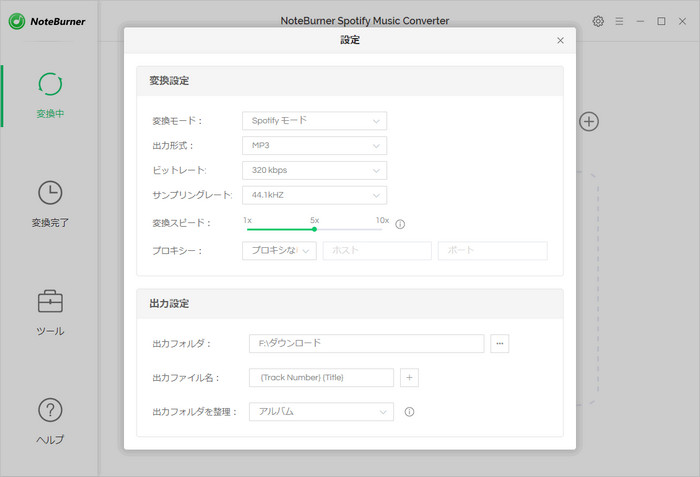
右下部ある緑の「変換」ボタンをクリックすると、Spotify の音楽が自動的にダウンロード、変換されます。後は変換の完了まで待つだけです。
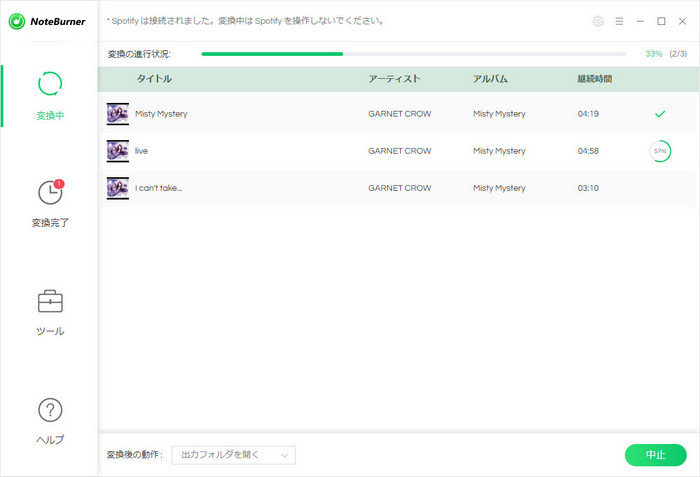
PC に保存した曲をウォークマンに入れるのが簡単です。まずは、ウォークマンに付属の USB ケーブルを使用して、パソコンの USB ポートへウォークマンを接続します。次は、ウォークマンが正しく認識されたら、「コンピューター」 >> 「リムーバブル記憶域があるデバイス」欄には「WALKMAN」が表示されるはずです。「WALKMAN」をダブルクリック >> 「Music」フォルダを開きます。それから、PC にダウンロード保存した Spotify の音楽ファイルの保存フォルダを新しいウィンドウで開き、ウォークマンに入れたい曲を選択してドラッグアンドドロップすることで「Music」フォルダに転送します。ウォークマンの「Music」フォルダの中に、Spotify の曲が入っていることを確認すれば完了です。
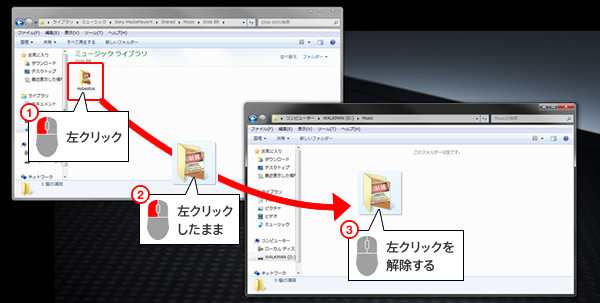
Spotify から音楽をダウンロードし、ウォークマンに入れ聴く方法についてのご紹介は以上になります。上記の方法を活用すれば、Spotify での曲を iPhone、iPod、iPad、Android スマホ、MP3 プレイヤー、PS4 などあらゆる端末に転送して楽しむこともできます。さらに、Spotify の音楽を CD に焼いて車でも運転しながら Spotify の音楽を聴けます。Spotify をもっと楽しむ小技をさらに読む>
 さっそく、NoteBurner Spotify Music Converter をダウンロードしましょう!
さっそく、NoteBurner Spotify Music Converter をダウンロードしましょう!
Apple Music、iTunes で購入した曲、iTunes M4A/M4B &オーディオブックを MP3、AAC、FLAC、WAV に変換可能!