- 動画ダウンロードソフト

- Netflix 動画ダウンローダー

- Prime Video ダウンローダー

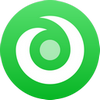
最上位のオールインワン ストリーミング音楽MP3変換ソフトであり、8個の主要なサブスク音楽配信サービスから音楽をダウンロードし放題!
さて、みんなはどうやって音楽を聴いていますか?
YouTube などの動画サイトで音楽を聴く、またはストリーミング配信サービスの Spotify、Apple Music などで聴く方が多いと思いますね。オンライン動画サイトや、音楽定額サービスというと、いつでもどこでも好きなだけ音楽を聴ける反面、Wi-Fi が無い場所だと通信量が気になりますよね。そこで、オフライン再生は重要なポイントですよね。この記事では、Spotify、Apple Music、YouTube などで音楽をダウンロード保存して、オフライン再生をする方法をご紹介します。

お気に入りの曲だけをダウンロードしてしまえば、通信量を気にせず外出先など Wi-Fi が無い場所で音楽を自由に楽しめます。さらに、専門のソフトを借用することで、Spotify、Apple Music、YouTube など膨大なコレクションから音楽をダウンロードし、MP3 に変換して、その音楽を PC や iPhone、Android スマホ、スマートスピーカーで楽しんだり、CD に焼いたりすることも可能になります。
Apple の音楽定額サービス Apple Music のメンバーシップになれば、好きな曲を端末にダウンロードして、外出中または Wi-Fi がない場所でもオフラインで再生可能になります。
しかし、Apple Music を解約すると、それらの曲は聴けなくなります。これは音楽定額サービスの特徴で、曲をアクセスする権限がありますが、所有することはできません。ここで、NoteBurner Apple Music Converter という Apple Music 音楽変換ソフトを使って、パソコンで既にダウンロードした Apple Music の曲を保護なしの音楽形式に変換して保存すれば、Apple Music を解約しても好きな曲や、アルバム、プレイリストは永久に楽しむことができます。

NoteBurner Apple Music Converter
最上最強の Apple Music 変換ソフト!Apple Music からダウンロードした曲を MP3、AAC、WAV、FLAC、AIFF、ALACなど様々な形式に変換可能です。劣化せず、信じられない速さで複数のファイルを同時に変換できます。変換後、アーティスト、アルバム、トラック番号などの ID タグ情報をそのまま保持します。いつでもどこでも好きな曲をオフライン再生可能になります。動作が軽くて、使い勝手がよくて、Apple Music の最高のパートナーです。>> 詳細をチェック <<
以下に、NoteBurner Apple Music Converter を使って、Apple Music から好きなアーティストの曲や、アルバム、プレイリストをダウンロード保存する手順をご紹介します。Windows パソコンでの操作手順ですが、同じような手順で Mac でも簡単にできます。
Step1:まずは NoteBurner Apple Music Converter をパソコンにダウンロードしてインストールします。実行すると、下記のような画面が表示されます。
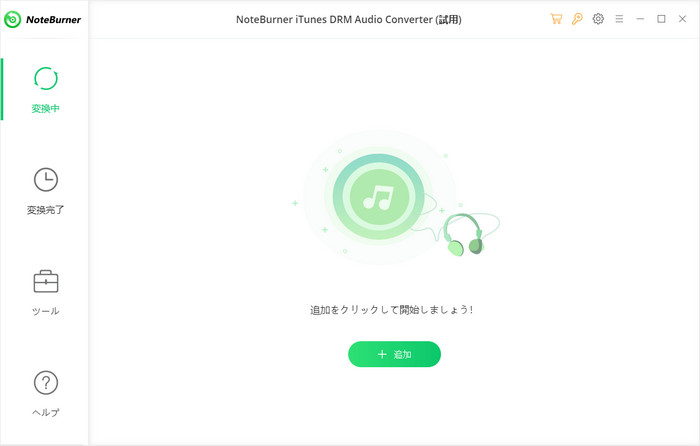
Step2:画面の左上部にある「+」マークのついているボタンをクリックして音楽の追加ウィンドウを開きます。
そして、「iTunes ライブラリから選択」との画面が表示されますので、事前に Apple Music からダウンロードした曲を選択してから、「確認」をクリックします。
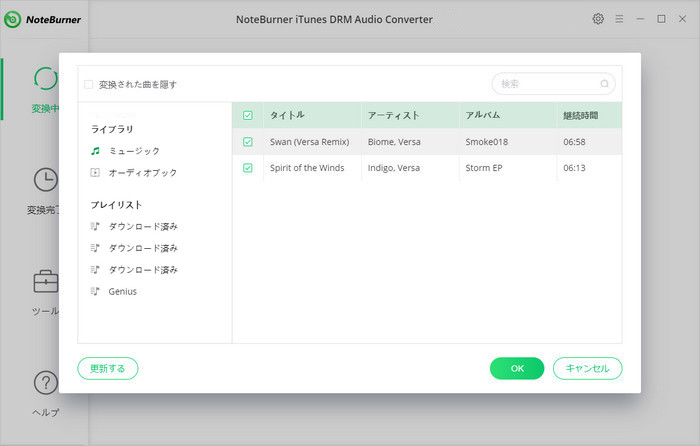
ご注意:事前に Apple Music から曲や、アルバム、プレイリストをローカル PC にダウンロードすることが必要です。ダウンロードされていない曲は iTunes ライブラリには表示されません。製品についてのよくある質問と対処方法は、コチラへ。
Step3:すると、選択された曲はメイン画面にリストされます。続いて、右上部にある歯車のようなアイコンをクリックして設定ウィンドウを開きます。
出力形式には、MP3、AAC、WAV、FLAC、AIFF 五つのよく使われている音楽フォーマットがあります。一つの出力形式を選択します。出力品質には、128kbps、192kbps、256kbps、320kbps 4つのビットレートが選択できます。出力フォルダを参照して変換された曲の保存場所を変更できます。「出力フォルダを整理」オプションには、出力した曲をアーティストや、アルバム、アーティスト/アルバム、アルバム/アーティストとの順番で整理してくれる機能が搭載されます。お好みによって選択すればよいです。設定が完了すると、ウィンドウを閉じます。
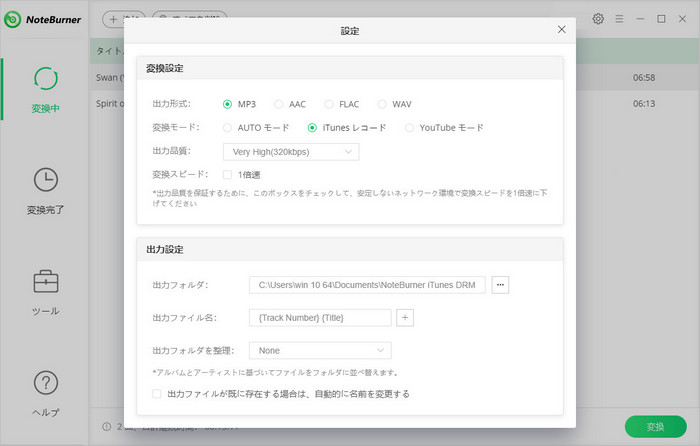
Step4:下部の「変換」ボタンをクリックして変換を開始します。すると、自動的に曲の変換作業が行われます。変換スピードが非常にはやいので、しばらくお待ちください。
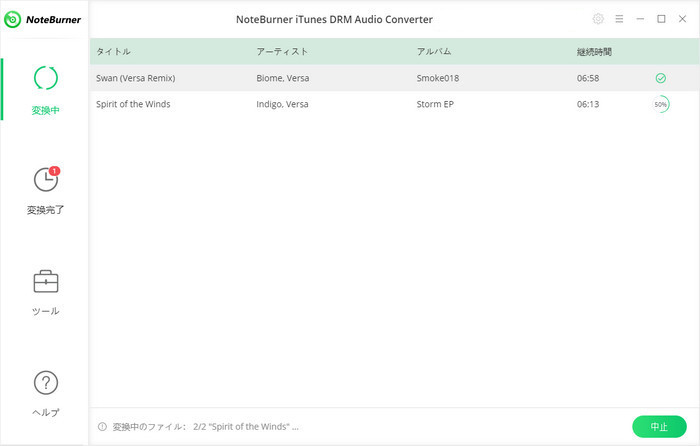
変換が完了すると、下記のような画面が表示されます。出力フォルダを開き、変換された曲を確認できます。
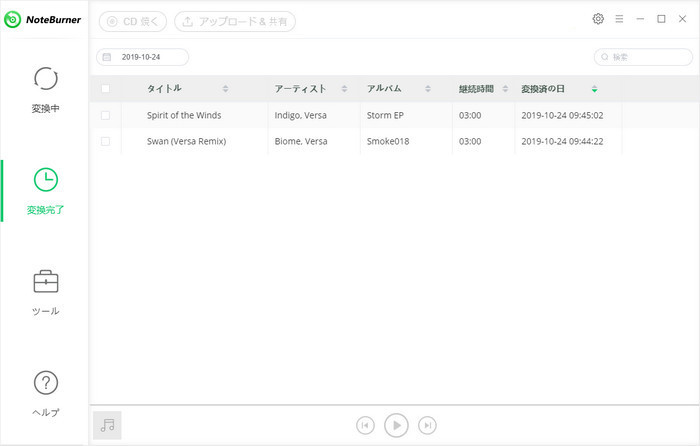
世界最大手の音楽定額サービス Spotify は、他の同様サービスにはない無料 Free プランも提供されています。そして、Apple Music と同じ、Spotify の有料 Premium 会員では、オフライン再生ためのダウンロード機能が利用できます。今回は、NoteBurner Spotify Music Converter という Spotify 音楽変換ソフトを使って、Spotify からお気に入りの楽曲をダウンロード保存する方法をご紹介したいと思います。Spotify 無料プランでも、好きな曲を快適にダウンロード保存できますよ。
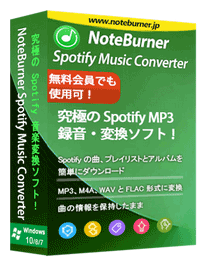
NoteBurner Spotify Music Converter
機能のパワフルな Spotify 音楽変換ソフト!Spotify から曲や、アルバム、プレイリストをドロップするだけで、お気に入りの楽曲を手軽に MP3、AAC、WAV、FLAC、AIFF、ALACなど様々な形式に変換可能です。高度な録音機能を搭載し、出力した曲は劣化しません。変換後、アーティスト、アルバム、トラック番号などのタグ情報もそのまま保持します。さらに CD 焼く機能も内蔵し、Spotify での音楽を CD に書き込むこともできます。>> 詳細をチェック <<
以下に、NoteBurner Spotify Music Converter を使って、Spotify から好きなアーティストの曲や、アルバム、プレイリストをダウンロード保存する手順をご紹介します。Windows パソコンでの操作手順ですが、同じような手順で Mac でも簡単にできます。
Step1:NoteBurner Spotify Music Converter の Windows 版をダウンロードしてインストールします。実行すると、自動的に Spotify が起動します。下記のような画面が表示されます。
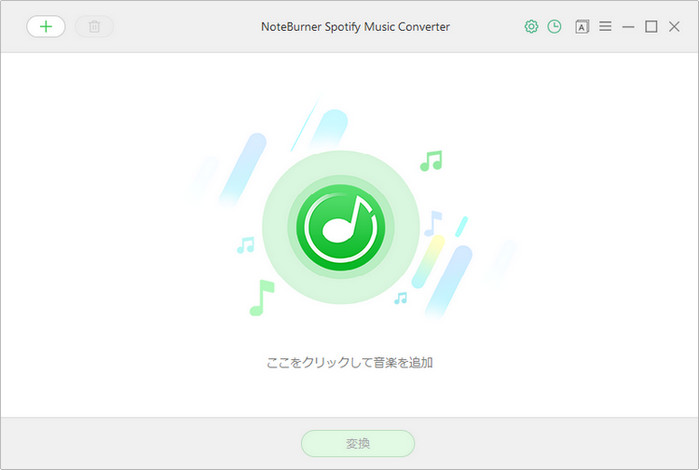
Step2:画面の左上に表示する「+」ボタンをクリックして、音楽の追加ウィンドウを開きます。Spotify から音楽や、アルバム、プレイリストをポップアップ画面にドロップして、「OK」をクリックします。ここで、Spotify でその音楽や、アルバム、プレイリストの URL をコピーすると、プログラムは自動的に URL を読み取れますので、ドロップしなくてもよいです。
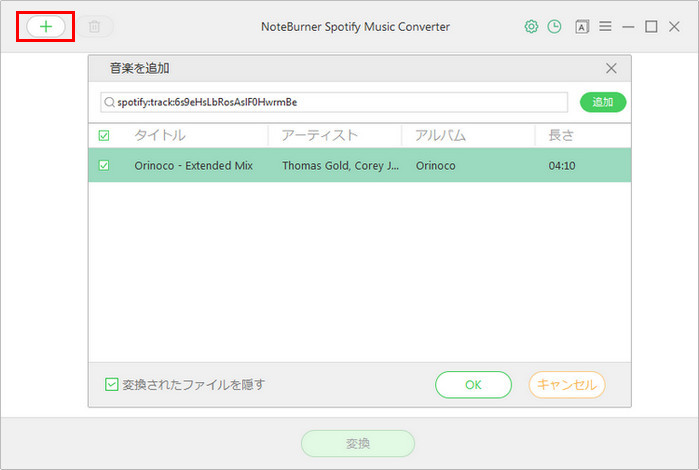
Step3:右上に表示される歯車のようなボタンをクリックして、設定ウィンドウを開きます。出力形式の MP3、AAC、WAV、FLAC、AIFF から一つの出力形式を選択します。変換モードには、「AUTO モード」と「録音モード」及び「YouTube モード」が用意されています。ここでは、デフォルトの「録音モード」を設定することをおすすめします。そして、出力品質を128kbps から 320kbps まで 選択することもできます。さらに、出力フォルダをアーティストや、アルバム、アーティスト/アルバム、アルバム/アーティストなどの順番で整理するオプションも設定できます。お好みによって設定を選択してください。
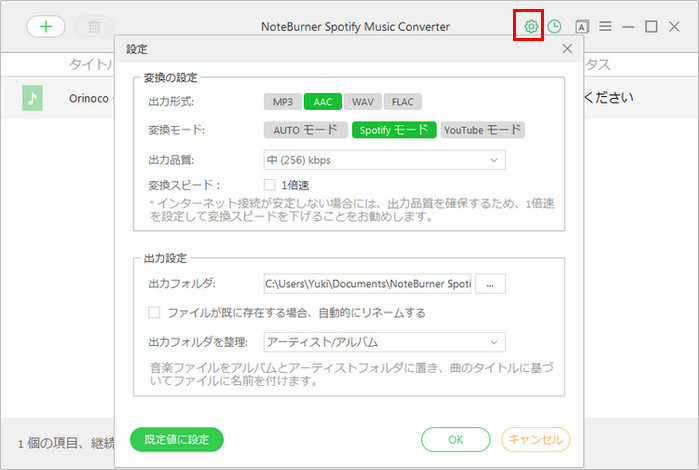
Step4:設定ウィンドウを閉じて、下部にある「変換」ボタンをクリックして、変換を開始します。すると、曲のダウンロードと変換作業は自動的に行われます。
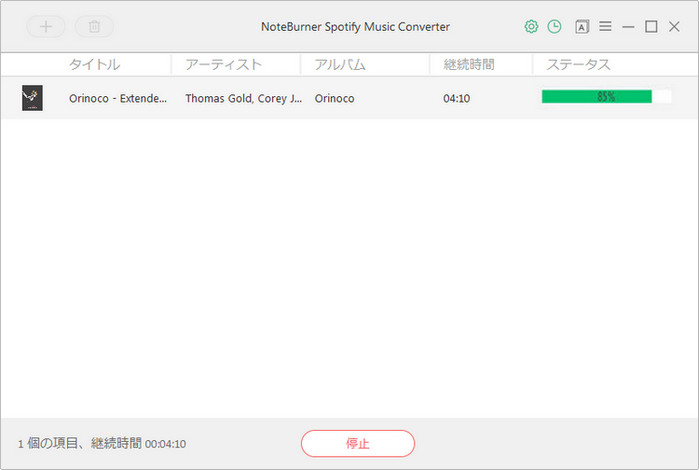
以下の画面が表示されましたら、変換が完了です。
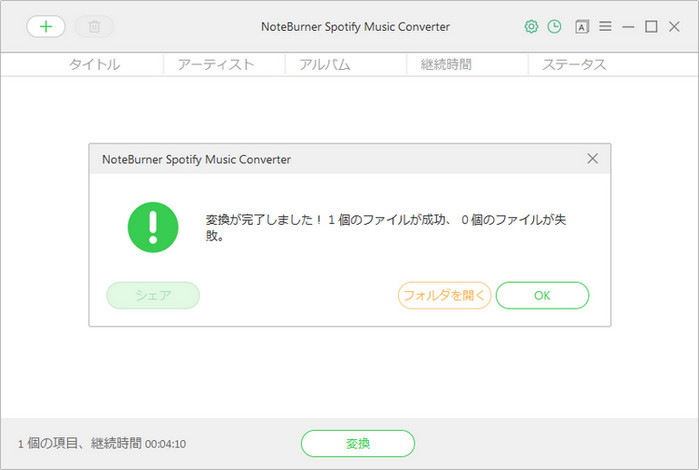
さらに、変換履歴画面を開き、変換済みの音楽を選択して、右下部に表示する「シェア」ボタンをクリック >> 「CD 焼く」の順にクリックして、Spotify での音楽を CD に焼くことが簡単にできます。
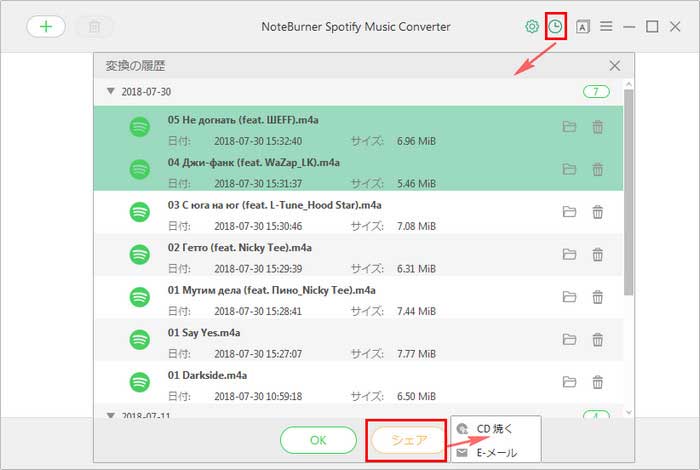
YouTube などの動画サイトで音楽を聴く人は、音楽定額サービスで音楽を聴くより遥かに多いでしょう。YouTube で公開されている好きなアーティストの曲をダウンロードして保存するには、ここで、無料なダウロードソフト - Any Video Converter Free をお勧めします。
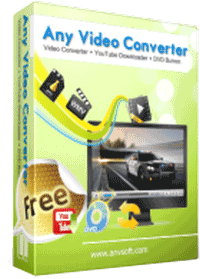
Any Video Converter Free
多機能の無料動画変換ソフト!動画変換、CD リッピング、DVD 作成、オンライン動画ダウンロード、動画再生、動画変換など6つの機能を総合したオールインワン動画変換ソフトです。あらゆる動画・音声フォーマットに対応します。YouTube から動画、音楽をダウンロードできるだけではなく、ニコニコ動画、Facebook、FC2、Dailymotion、LiveLeak、Vimeo など100超動画配信サイトから動画をダウンロード可能です。さらに、動画から音声を抽出、音楽をよく使われている音声形式に変換することもできます。>> 詳細をチェック <<
以下に、Any Video Converter Free を使って、YouTube や、Facebook、ニコニコ動画などのオンライン動画配信サイトからお気に入りの楽曲をダウンロード保存する手順をご紹介します。Windows パソコンでの操作手順ですが、同じような手順で Mac でも簡単にできます。
Step1:Any Video Converter Free の Windows 版をダウンロードしてインストールします。実行すると、下記のような画面が表示されます。
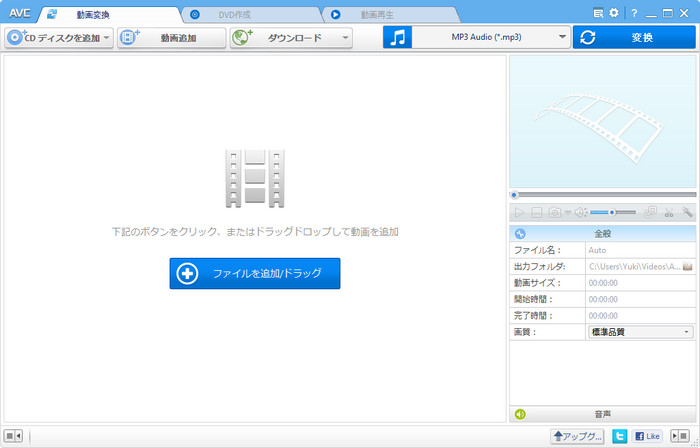
Step2:画面の表示される「ダウンロード」をクリックして、動画の URL をポップアップ画面に貼り付けて、「ダウンロード」をクリックします。すると、自動的に動画のダウンロードが開始されます。
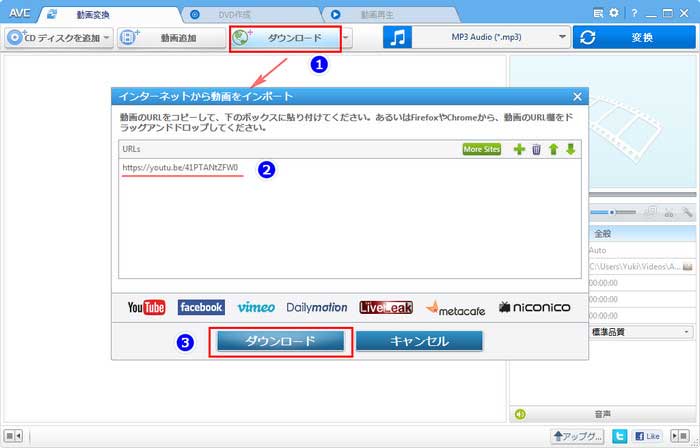
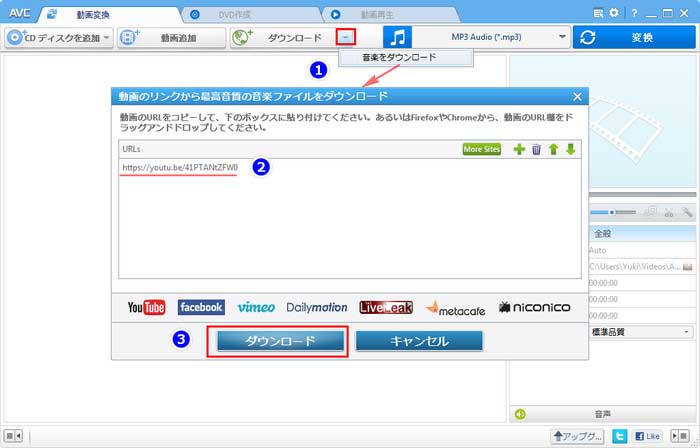
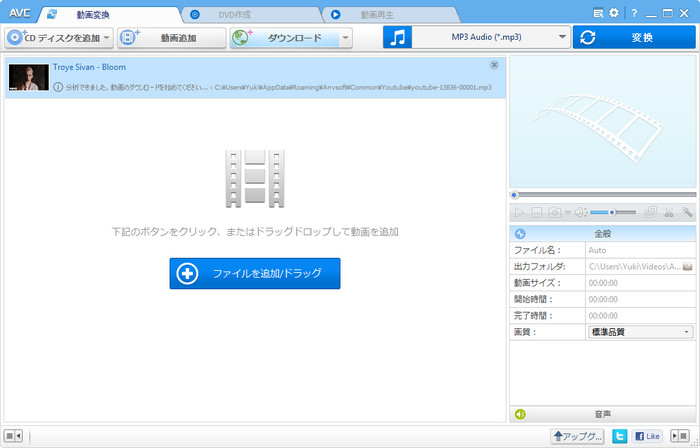
Step3:しばらく待つと、ダウンロードが完了しました。画面の右上にある歯車のアイコンをクリックして、設定ウィンドウを開きます。そこから「全般」>>「出力フォルダ」 >> 「開く」との順にクリックして、出力フォルダを開きます。ダウンロードした音楽やビデオは、「YouTube」というフォルダに保存されます。
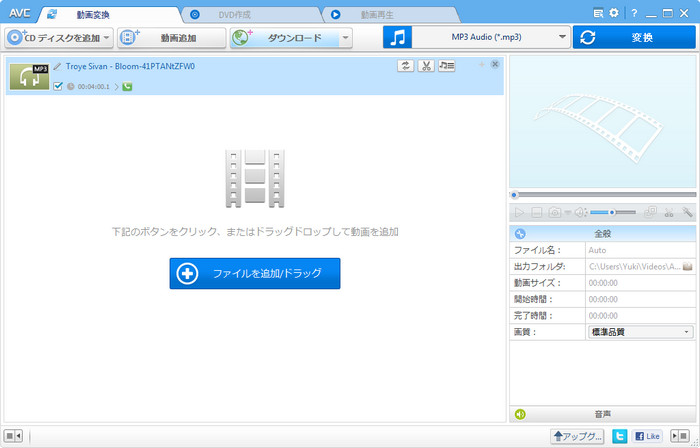
※この記事は違法アップロードされた動画や音声のダウンロードを推奨してはいませんので、ご利用の際は自己責任でお願いします。
以上は、Apple Music、Spotify と YouTube から音楽をダウンロード保存する手順についてのご紹介です。
NoteBurner Apple Music Converter とNoteBurner Spotify Music Converter を利用すれば、Apple Music や Spotify で配信されている曲をお好きなようにダウンロード保存でき、さらに任意のデバイスに同期してオフラインでも再生可能になります。有料ソフトですが、価格はアルバム1枚ほどで、お買得だと思います。
そして、毎日のように iPhone や Android から YouTube で音楽を聞いている人にとって通信量は非常に気になる部分ですね。ここでは、Any Video Converter Free を借用することで、YouTube から好きな音楽や、PV、動画などをパソコンにダウンロード保存をしておき、スマホに同期してオフラインで再生することをお勧めします。
最後までお読み頂き、誠にありがとうございます。
 関連する記事
関連する記事