- 動画ダウンロードソフト

- Netflix 動画ダウンローダー

- Prime Video ダウンローダー

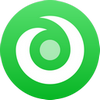
最上位のオールインワン ストリーミング音楽MP3変換ソフトであり、8個の主要なサブスク音楽配信サービスから音楽をダウンロードし放題!
無料会員であっても、Spotify で 4000万曲以上が聴き放題になれるのが Spotify の最も魅力的なところだと思います。Spotify で好きな音楽を楽しむうちに、どうしてもダウンロード保存したいなぁと思いますよね。Spotify から音楽をダウンロード保存するには、一番有効的な方法はやはり録音する方法ですね。そこで今回は、Spotify から音楽を劣化せずに録音できるソフトと、Spotify から音楽を録音し、MP3 として永久に保存する方法をご紹介したいと思います。
音声録音ソフトは色々ありますが、Spotify から音楽を劣化せずに録音保存できるソフトといえば、愛用の Spotify 音楽録音を是非ご紹介したいと思います。
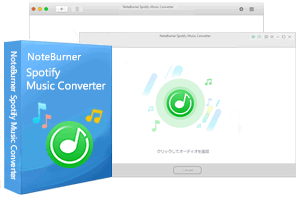 Spotify 音楽録音とは、Spotify 専用の録音ソフトであり、Spotify から音楽を高品質で録音して MP3、AAC、WAV、FLAC、AIFF、ALACなどの音楽形式で保存できるプロのストリーミング音楽録音ソフトです。
Spotify 音楽録音とは、Spotify 専用の録音ソフトであり、Spotify から音楽を高品質で録音して MP3、AAC、WAV、FLAC、AIFF、ALACなどの音楽形式で保存できるプロのストリーミング音楽録音ソフトです。
特に、Spotify からプレイリストを丸ごとで録音保存できるのは一番魅力的なところだと思います。
さらに、曲名、アーティスト名、アルバムなどの ID タグ情報もそのまま保持します。詳細を見る >>
無料ダウンロード
Mac 版
無料ダウンロード
Windows 版
以下に、Spotify 音楽録音 Windows 版を使って、Spotify から音楽を録音し、MP3 として永久に保存する手順を例にしてご紹介します。Mac での操作手順はこちらへ
Spotify 音楽録音 Windows 版を Windows パソコンにダウンロードしてインストールします。実行すると、自動的に Spotify が起動します。下記のような画面が表示されます。
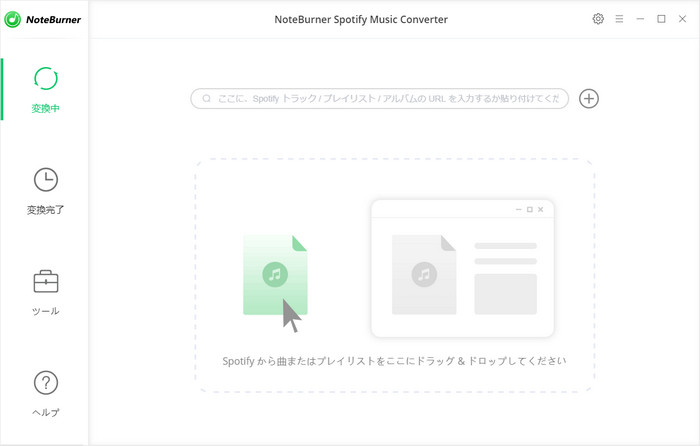
メイン画面に表示する「+」ボタンをクリックして、音楽の追加ウィンドウを開きます。Spotify から録音されたい音楽や、プレイリストをドラッグアンドドロップすることで、ポップアップしたウィンドウに追加して、「追加」ボタンをクリック、検出された曲を確認して OK をクリックします。すると、指定した曲は自動的にメイン画面にリストされます。
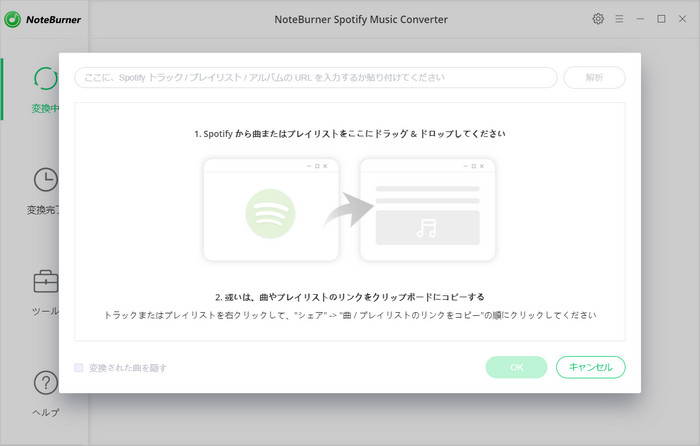
メイン画面の右上に表示される歯車のようなボタンをクリックして、設定ウィンドウを開きます。出力形式の MP3、AAC、WAV、FLAC、AIFF から MP3 という出力形式に選択します。変換モードをデフォルトの「録音モード」に設定します。ほかに、出力フォルダと出力品質も設定可能です。「出力フォルダを整理」にチェックをいれれば、変換された音楽はアルバム順番で自動的に整理してくれます。それから、出力品質を確保するため、1倍での変換スピードにチェックを入れたほうがいいと思います。
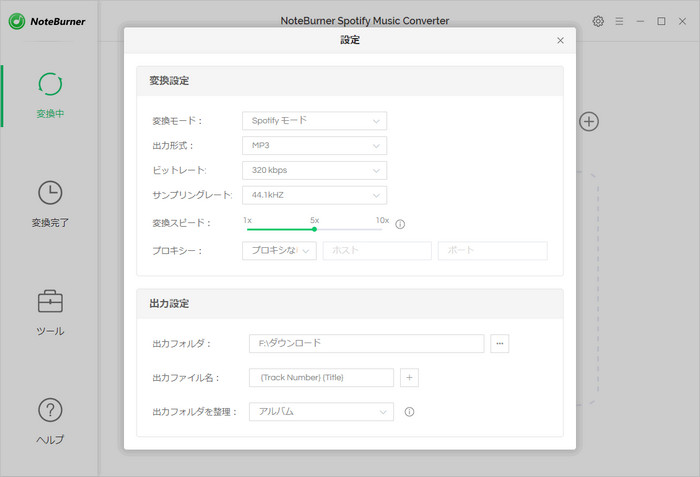
設定が完了すると、設定ウィンドウを閉じます。右下部の「変換」ボタンをクリックするだけで、曲の録音、変換は自動的に行われます。変換が完了するまで、しばらく待ちます。
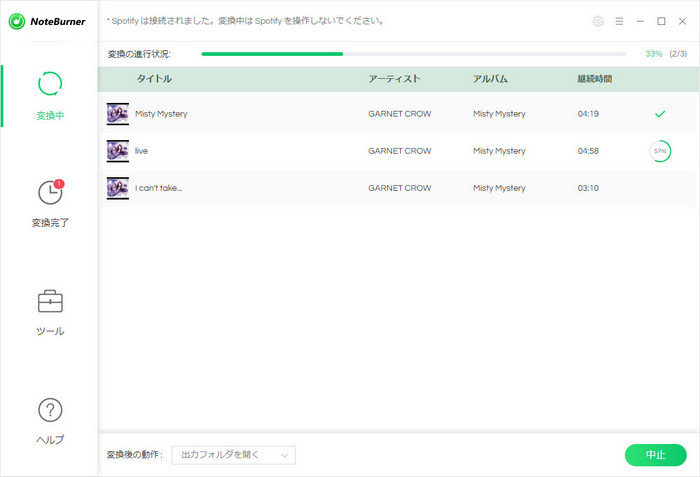
変換済みの MP3 音楽は端末に入れて、オフラインでも楽しめます。Spotify と Spotify 音楽録音を併用すれば、無料会員であっても、有料プレミアム会員であっても、いつでも、どこでも、音楽を快適に聴くことが実現できます。以上は、Spotify から音楽を録音し、MP3 として PC に永久に保存する方法のご紹介です。お役に立てれば嬉しいです。
あわせて読みたい:
Spotify での音楽を CD に焼く方法
Spotify から音楽を録音して MP3 形式で Mac に保存する方法
![]() Spotify 音楽録音は、プロの Spotify 音楽録音ソフトです。このソフトを使えば、Spotify から音楽や、プレイリストを劣化せずに録音し、MP3、AAC、WAV、FLAC、AIFF、ALACなどの音楽形式で永久に保存可能です。Windows 版と Mac 版も用意されております。もっと見る >>
Spotify 音楽録音は、プロの Spotify 音楽録音ソフトです。このソフトを使えば、Spotify から音楽や、プレイリストを劣化せずに録音し、MP3、AAC、WAV、FLAC、AIFF、ALACなどの音楽形式で永久に保存可能です。Windows 版と Mac 版も用意されております。もっと見る >>
無料ダウンロード
Mac 版
無料ダウンロード
Windows 版