- 動画ダウンロードソフト

- Netflix 動画ダウンローダー

- Prime Video ダウンローダー

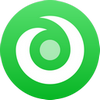
最上位のオールインワン ストリーミング音楽MP3変換ソフトであり、8個の主要なサブスク音楽配信サービスから音楽をダウンロードし放題!
世界最大規模の音楽ストリーミングサービスの Spotify は、無料プランでもフルで視聴できると膨大なプレイリストを提供しているのが特徴です。Spotify で、世界1億人のユーザーが作成したプレイリストの数は 20 億以上で、ジャンルや気分、アーティスト別にプレイリストが用意されています。様々な音楽に触れたい方、プレイリスト中心で聴かれる方におすすめします。

そして、世界中のキュレーターや Spotify ユーザーが作成したプレイリストだけではなく、自分なりのプレイリストを作成することも簡単です。さらに、専門の Spotify プレイリストダウンロードツールを使うことで、自分が作成したプレイリストや、他人が作成したプレイリストを一気にダウンロード保存することも可能になります。そこで、今回は Spotify でのプレイリストを作成して楽しむ方法と、Spotify プレイリストを MP3 としてダウンロード保存する方法をご紹介したいと思います。
プレイリストはお気に入りの音楽コレクションです。自分でプレイリストを作成して音楽を楽しむだけでなく、友達とシェアすることもできます。以下に、Spotify で新規プレイリストを作成する方法を解説します。
Step1Spotify アプリを起動して、左側にある「新規プレイリスト」をクリックします。
Step2ポップアップ画面に、プレイリストの名前と説明を入力します。また、プレイリストのカバー画像を設定することもできます。編集が完了後、「作成」をクリックします。すると、作成したプレイリストは左側にある「プレイリスト」欄にリストされます。
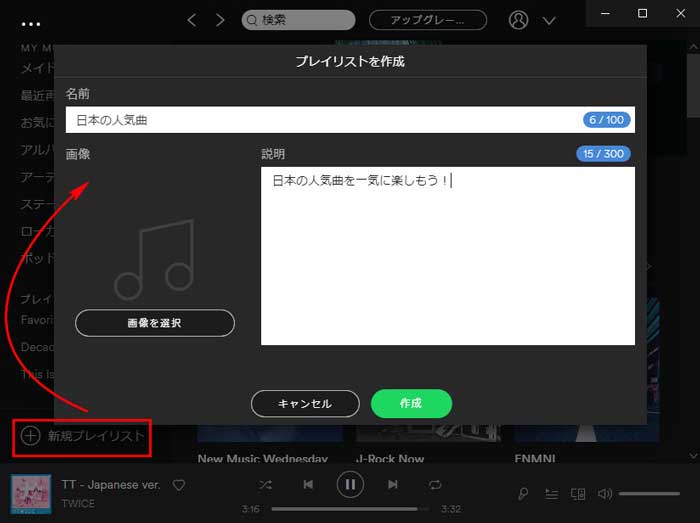
Step3公開されているプレイリストや検索画面から、プレイリストに入れたい曲を開きます。曲の右側の「…」の部分をクリックすると、その曲に対してのメニューが開きます。ここで、「プレイリストに追加」を選び、作成したプレイリストを選択します。そして、今作ったプレイリストに自分の好きな曲がちゃんと入れていることを確認します。基本的にはこれを繰り返して、オリジナルのプレイリストを作っていきます。
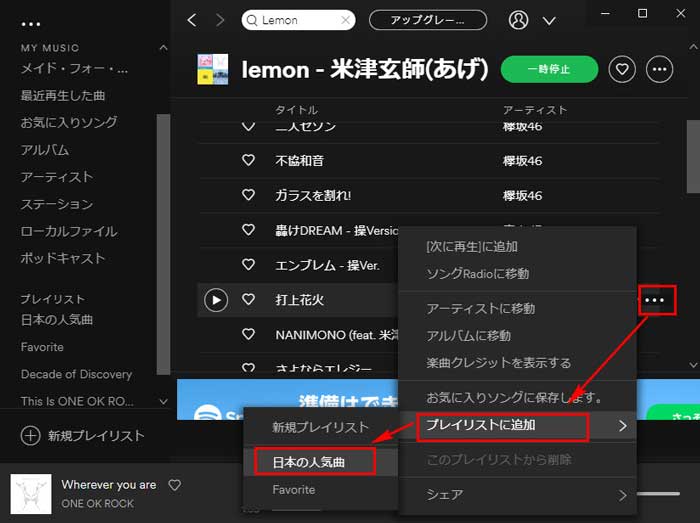
これで、好きな曲だけを集めて自分のプレイリストを作成する作業は完了です。作成したプレイリストを一般に公開することも、非表示にすることもできます。さらに、Facebook、Twitter などで友達とシェアすることも簡単です。
Spotify 有料プレミアム会員では、オフライン再生のために、Spotify からプレイリストをダウンロードすることができます。無料プランを利用している方では、プレイリストをダウンロードすることは不可能です。ここで、Spotify 無料会員と有料会員にかかわらず、Spotify でのプレイリストをダウンロード保存できる最高の Spotify プレイリストダウンロードソフト - NoteBurner Spotify Music Converter をご紹介したいと思います。
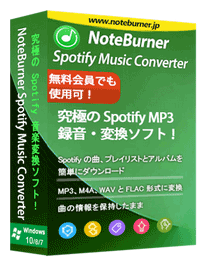
NoteBurner Spotify Music Converter
最高の Spotify プレイリストダウンローダー!Spotify 無料プランと有料プレミアムプランにかかわらず、Spotify でのプレイリストを一気にダウンロード保存することができます。そして、プレイリストを保護なしの MP3、M4A、WAV、AIFF または FLAC の形式に変換することも可能です。自分の作成したプレイリストや、他人が作成したプレイリストを一括でダウンロード保存に最高です。さらに、アーティスト、アルバム、トラック番号などのタグ情報も保持したままです。Windows 11 と macOS 26 に完全対応します。>> 詳細をチェック <<
Spotify 有料プレミアム会員では、プレイリストをダウンロードできますが、ダウンロードした曲は保護された OGG ファイルとなっておりますので、iTunes、Windows Media Player など多くの音楽プレーヤーや iPod Shuffle、ウォークマン、PSP などの端末ではアクセスできません。しかし、NoteBurner Spotify Music Converter を使い、Spotify 無料プランでも、自作のプレイリストや有名人が作成したプレイリストを MP3 として丸ごとにダウンロード保存しておけば、どの音楽プレイヤーと端末でも制限なく楽しめます。
以下に、NoteBurner Spotify Music Converter を使って、Spotify からプレイリストをダウンロード保存する手順を説明致します。Windows パソコンでの操作手順ですが、Mac 版の操作手順は Mac 版の操作ガイドを参考にしてください。
Step1NoteBurner Spotify Music Converter をダウンロードしてインストールします。立ち上げると、自動的に Spotify が起動します。メイン操作画面は下記の画像の通りになります。
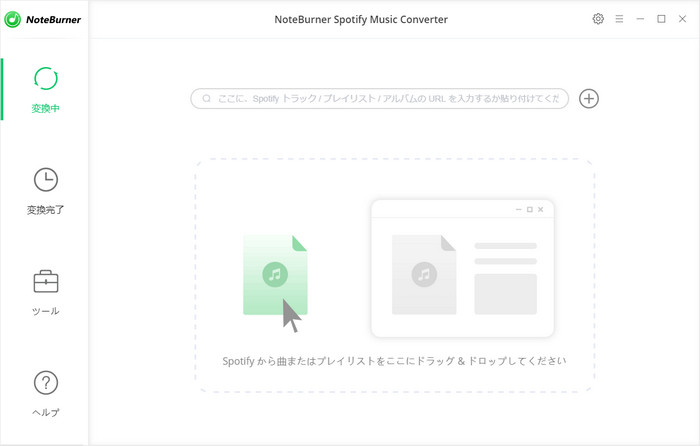
Step2画面の左上部に表示する「+」ボタンをクリックすると、「音楽を追加」画面がポップアップしてきます。Spotify からプレイリストをポップアップ画面にドロップするだけで追加できます。すると URL の分析とプレイリストの読み込む作業が自動的に行われ、全ての曲がリストされます。続いて、「OK」をクリックします。
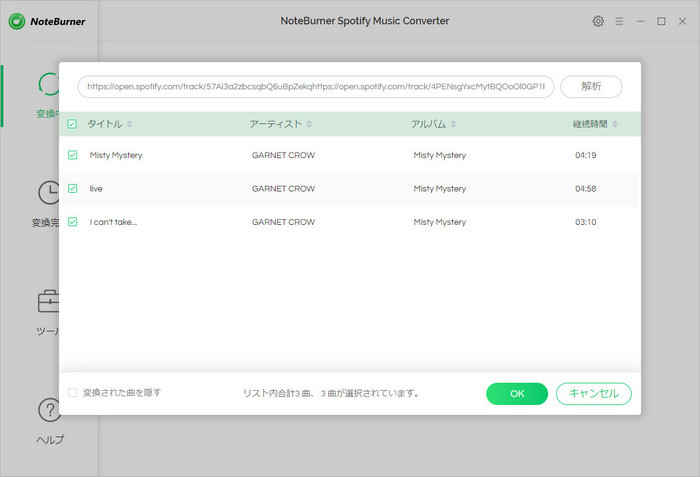
プレイリストをドロップして追加するのは、一つ目のやり方ですが、もう一つ目は、NoteBurner Spotify Music Converter に内蔵されたクリップボードを読み取る機能を利用する方法です。「音楽を追加」ウィンドウを開き、Spotify からプレイリストの URL をコピーすることにより、コピーした URL は自動的に読み込まれ、追加されます。面白くてすごく便利な機能だと思います。Spotify のプレイリストの URL をコピーするには、プレイリストを開き、「…」の部分をクリックして、「シェア」 > 「プレイリストリンクを全部コピー」または「Spotify URL をコピー」の順にクリックすれば手軽にできます。
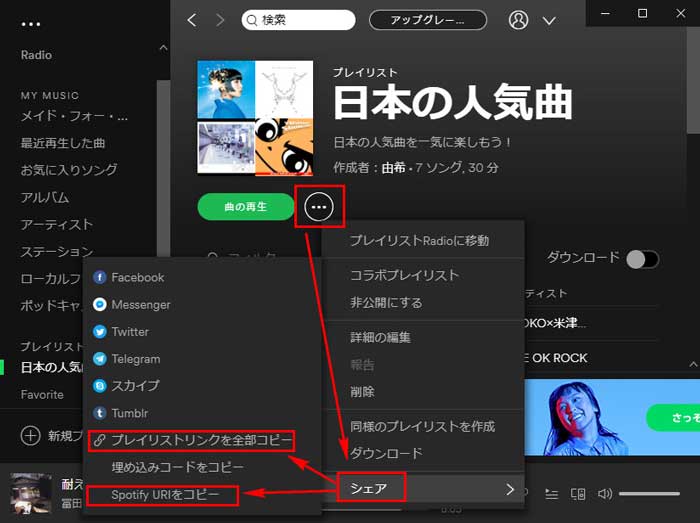
Step3右上部にある歯車のようなボタンをクリックして、設定ウィンドウを呼び出します。出力形式を MP3 に選択します。変換モードは、「録音モード」で、出力品質は最大の320kbps を選択します。さらに、出力フォルダをアーティストや、アルバム、アーティスト/アルバム、アルバム/アーティストなどの順番で整理するオプションも設定できます。お好みによって設定を選択してください。
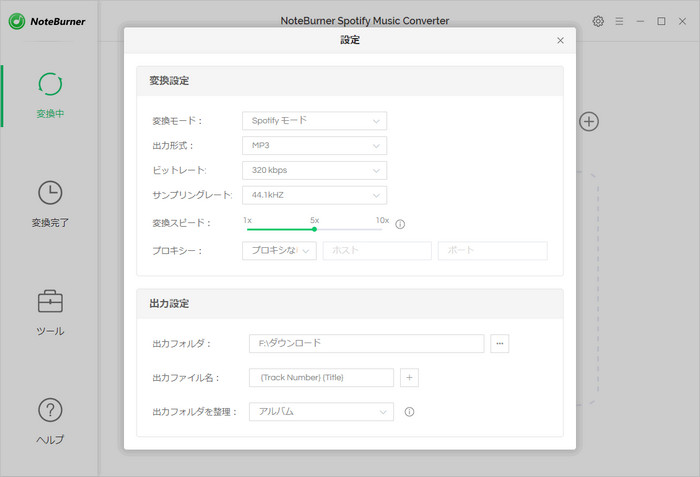
Step4設定ウィンドウを閉じて、下部にある「変換」ボタンをクリックして、変換を開始します。すると、プレイリストのダウンロードと変換作業は自動的に行われます。変換が完了まで、しばらく待ちます。
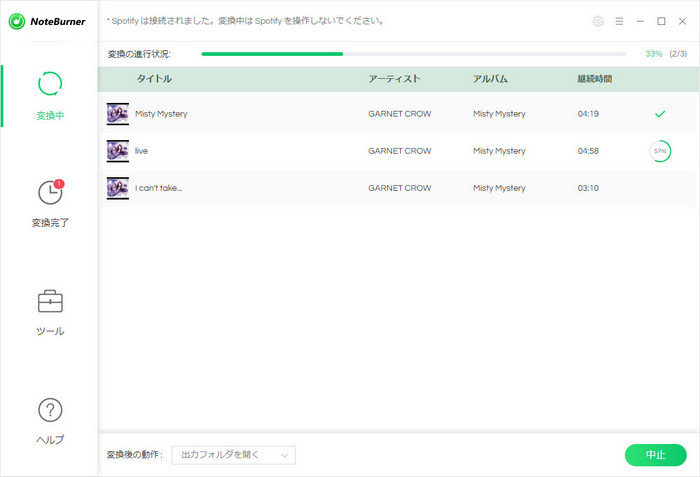
以上は、Spotify でプレイリストを作成して楽しむ方法と、Spotify プレイリストを MP3 としてダウンロード保存する方法についてのご紹介です。
Spotify は充実なプレイリストが提供されていますが、自分の好みを完璧に満たしてくれるプレイリストを見つけられることは難しいと思います。そこで、「自分だけのプレイリストを作りたい」、「自分が好きな曲だけを選んで聴きたい」と思う人には、是非 Spotify でプレイリストを作成する機能を利用してください。
それから、自分が作成したプレイリストや、世界中の音楽専門家による公開されたプレイリストをダウンロードしてオフラインで再生する、または複数の端末やよく使われる音楽プレイヤーで聴くには、NoteBurner Spotify Music Converter が絶対おすすめです。有料ソフトですが、無料体験ができます。機能に満足すれば、購入できます。アルバム2枚程の金額でライセンスを入手できて、随分と値段が安いと思います。ご購入はコチラです。
さっそく、ダウンロードして使ってみましょう!
最後までお読み頂き、誠にありがとうございます。
 関連する記事
関連する記事